Well Plot
The Well Plot tool cross plots MD, TVD, etcetera, against one or more results along the well depth typically obtained using the mapping tool.
-
Select the Well Plot tool from the Select GeoD Tool dropdown list.
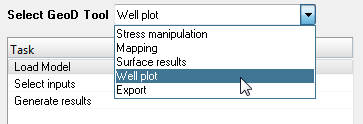 Figure 1.
Figure 1. -
Click on the file browser button
 adjacent to the Load Model field and browse and select the
demo-map.h3d file and click Open.
adjacent to the Load Model field and browse and select the
demo-map.h3d file and click Open.
-
Click Apply.
The model and result files are loaded in the HyperView window.
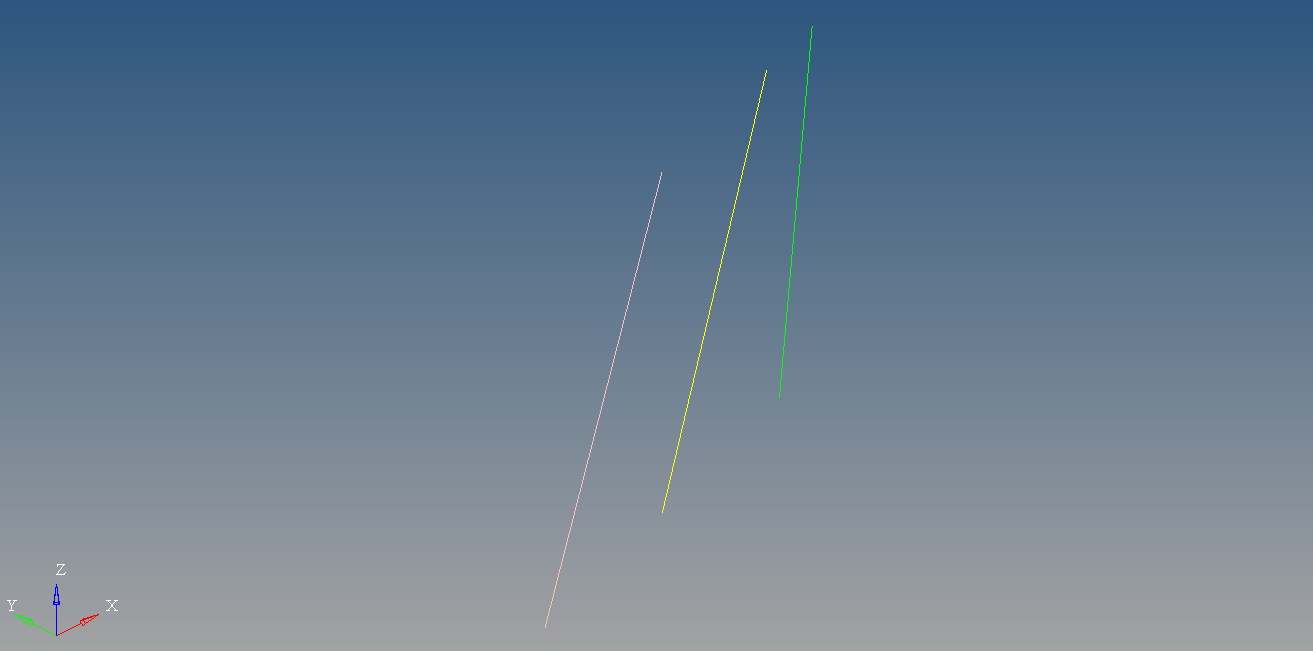 Figure 2.
Figure 2. - Click Next to move to the next step in the process.
-
Select the FindElastoplasticEquilibrium subcase check box from the
Subcase table.
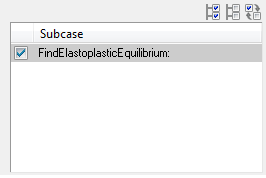 Figure 3. Note: Once you select the subcase, all the other sections is activated.
Figure 3. Note: Once you select the subcase, all the other sections is activated. -
Select Increment 8 simulation
check box from the Simulation table.
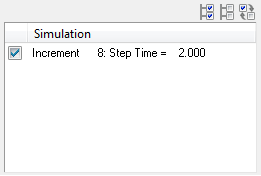 Figure 4.
Figure 4. -
Select the required 1D components for plotting from the Components table.
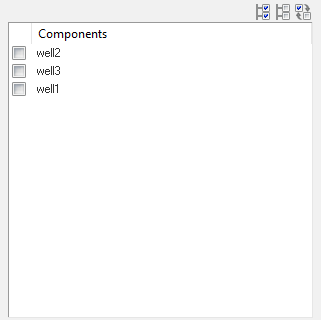 Figure 5.
Figure 5. - Select the required result type to be plotted along the well depth from the Result Types table.
- Click Next to move to the next step in the process.
-
Select MD from the Well depth
along dropdown list under the General Options section.
 Figure 6.
Figure 6. -
Click Flip direction, to reverse the plot direction.
Depending on the ordering of the wells’ 1D elements this may be necessary to make the plot increase in depth, as is traditional.
-
Display options section is used to define the well plot display
option.
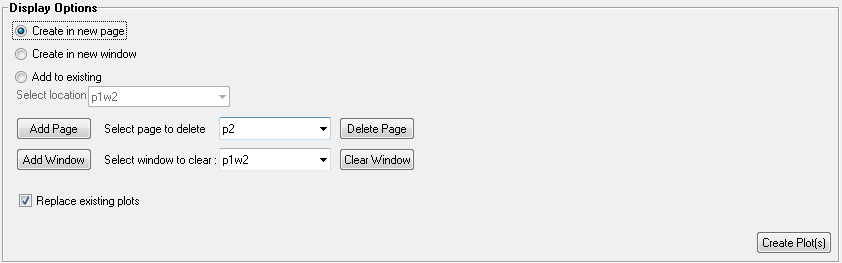 Figure 7.
Figure 7. -
Click Create in new page radio button.
Well plot results is displayed in a new window.
-
Click Include X,Y,Z
Fields check box under the Save As
Options section, to include field data.
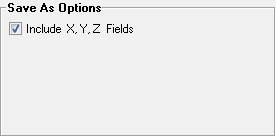 Figure 8.
Figure 8. -
After defining all the well plot options, click
 .
A message window pops up.
.
A message window pops up. Figure 9.
Figure 9. -
Click Ok to continue.
Confirmation window pops up.
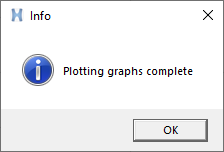 Figure 10.
Figure 10. -
After defining the Well Plot options, click the file browser button
 in
the Export
Directory text field.
Browse for folder window opens.
in
the Export
Directory text field.
Browse for folder window opens. Figure 11.
Figure 11. - Browse and locate the destination folder and click OK.
-
Click
 .
A message window opens.
.
A message window opens. Figure 12.
Figure 12. - After the completion of the process, the results are displayed in a plot.