Export
The purpose of this section is to export the results to a CSV file with the help of Export to CSV tool.
-
Select Export from the
Select GeoD Tool dropdown list.
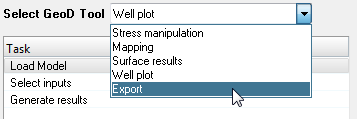 Figure 1.
Figure 1. -
Click on the file browser button
 adjacent to the Load Model field and browse and select the
demo-map.h3d file and click Open.
adjacent to the Load Model field and browse and select the
demo-map.h3d file and click Open.
-
Click Apply.
The model and result files are loaded in the HyperView window.
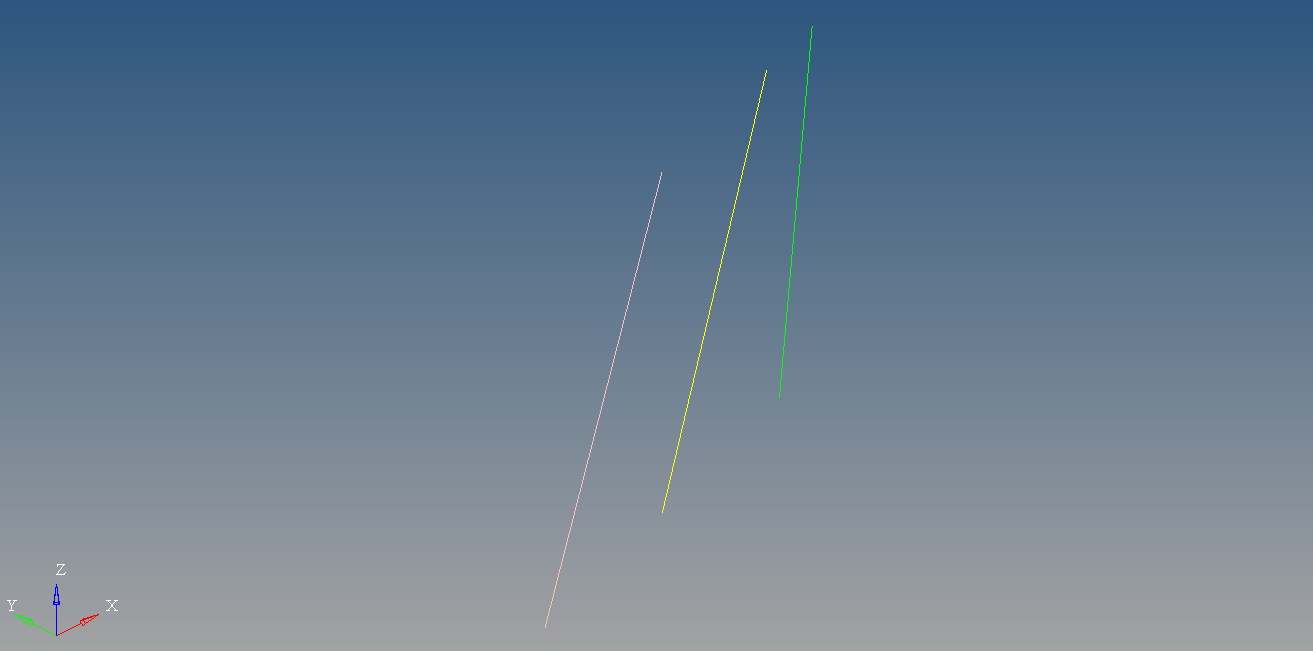 Figure 2.
Figure 2. - Click Next to move to the next step in the process.
-
Select the required subcase check box from the Subcase table.
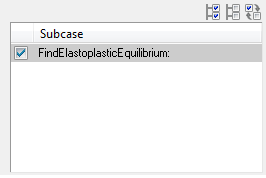 Figure 3. Note: Once you select the subcase, all the other sections is activated.
Figure 3. Note: Once you select the subcase, all the other sections is activated. -
Select the required simulation from the Simulation table.
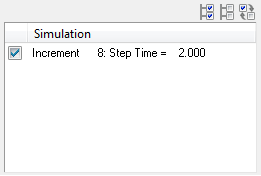 Figure 4.
Figure 4. -
Select the result type to be exported from the Result Type
Label section.
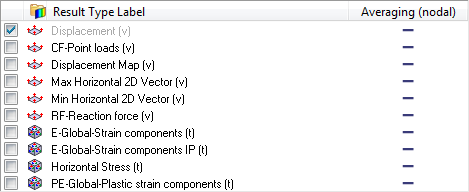 Figure 5.
Figure 5. -
Click on the required check boxes under the Averaging
(nodal) column for the selected result type in the
table.
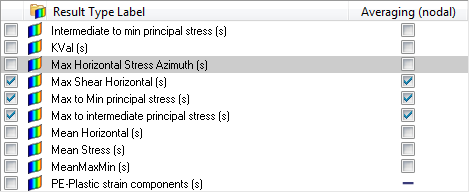 Figure 6.
Figure 6. -
Select the required components from the Component Selection section.
 Figure 7.
Figure 7. - Click Next to move to the next step in the process.
-
Click the required check box to include in the export data.
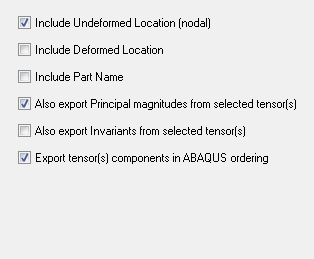 Figure 8.
Figure 8. -
Select the required option from the Averaging method
(nodal) dropdown list.
 Figure 9.
Figure 9. -
Click Include additional well depth
data check box.
Activates Well depth along dropdown list.
-
After defining the required inputs, click on the file browser button
 in
the Export
Directory text field.
A file browser windows opens.
in
the Export
Directory text field.
A file browser windows opens. - Select the destination folder and click Save.
-
Click
 button.
The CSV file is exported.
button.
The CSV file is exported.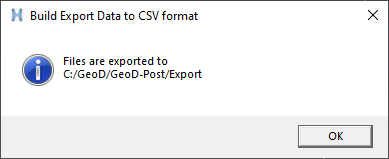 Figure 10.
Figure 10. -
After the completion of the process, the results are displayed.
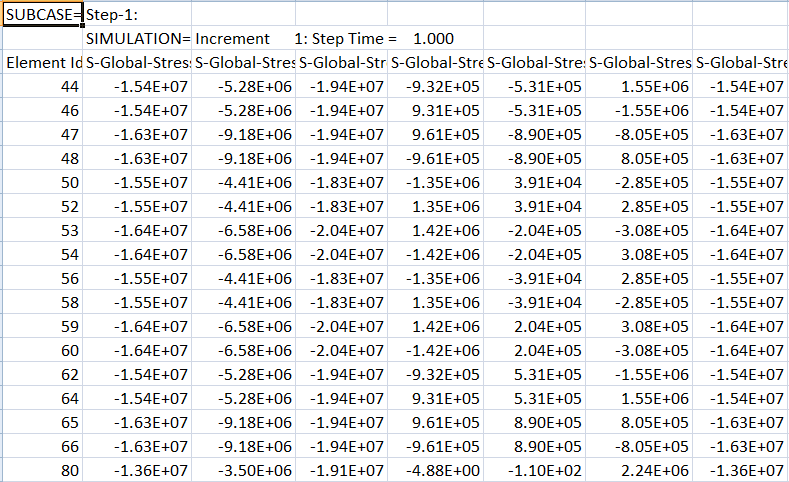 Figure 11. Note: To know more about the post processing tools, panels and options, refer to Geomechanics Director User Manual.
Figure 11. Note: To know more about the post processing tools, panels and options, refer to Geomechanics Director User Manual.