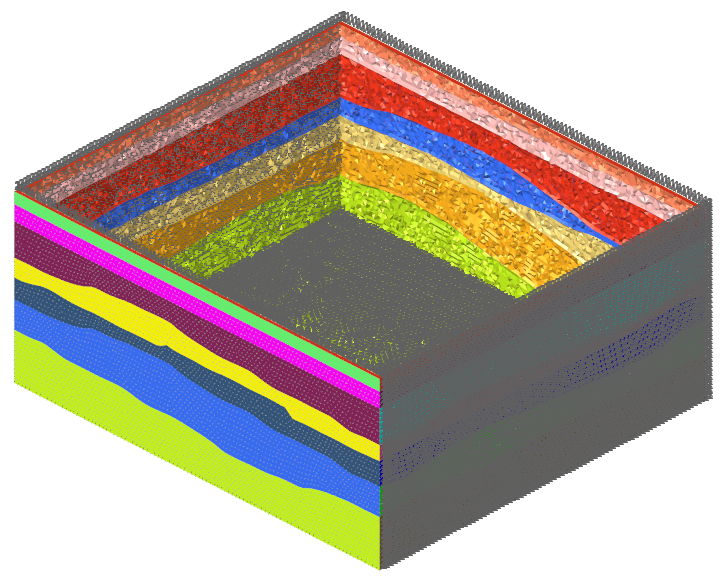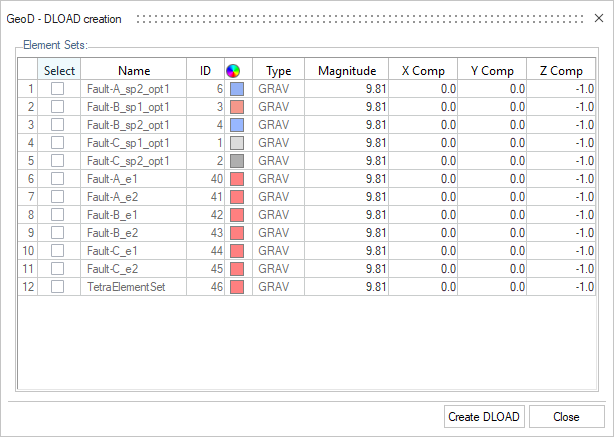Setup
Create and assign various solver deck parameters.
- Materials
- Properties
- Sets
- Loads
- Boundary Conditions
- Load Steps, and
- Output Blocks
Materials
Create and assign materials to volumes.
| Name | Young’s Modulus | Density | Poisson’s Ratio |
|---|---|---|---|
| Rock01 | 3e+09 | 1800 | 0.18 |
| Rock02 | 7.5e+09 | 2200 | 0.25 |
| Rock03 | 9.25e+09 | 2325 | 0.28 |
| Rock04 | 15e+09 | 2450 | 0.30 |
| Rock05 | 17.25e+09 | 2250 | 0.30 |
| Rock06 | 25.0e+09 | 2800 | 0.35 |
Assign Materials
Assign materials to the volumes.
Sets
Create Auto Node Sets and manual element sets.
Auto Node Sets
Element Sets
Boundary Conditions
Create and assign boundary conditions.
Loads
Define loads conditions for the model.
Load Steps
Define a load step and simulation parameters.