Pre Meshing
Perform Pre Meshing operations on the imported model.
You will perform the pre meshing tasks for the imported model before proceeding to meshing and deck setup operations.
- Hole/Gap Fill of discontinuous horizons.
- Refine mesh to achieve better mesh quality.
- Verify Horizon intersections.
- Split Faults
Hole & Gap Fill
Fill a gap in the Horizon-C and Horizon-F components.
Rebuild Mesh
Use Rebuild option to rebuild the mesh of components.
geod_500.param and
geod_500.criteria are present in the Tutorial
folder.Mesh Rebuild Definition:
- Fault A
- Fault B
- Fault C
- Horizon Top
- Horizon A
- Horizon B
- Horizon C and
- Horizon F
Horizon Intersection
Use Horizon tool to check and fix horizon intersections.
Auto Method
Manual Method
Isolate Horizon-C and Horizon-D components.
Intersect Faults
Intersect and split faults using the horizons.
Enclose
Use Enclose option to create walls for all the horizon component pairs.
Auto Organize Components and Elements
Organize model components and fault elements into unique collectors.
Organize Volumes
Organize Volumes


 to open additional options.
to open additional options.
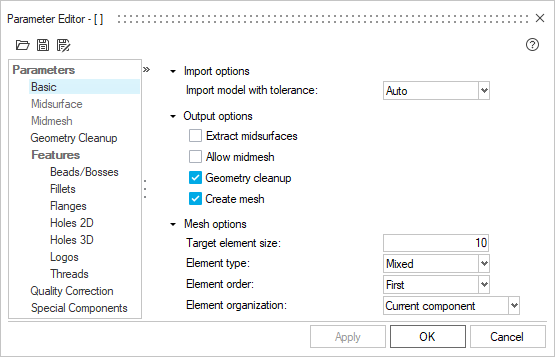
 ) next to Elements button.
) next to Elements button.
 .
. to find the next intersection.
to find the next intersection. for the larger intersection patch. Click
for the larger intersection patch. Click

 .
.

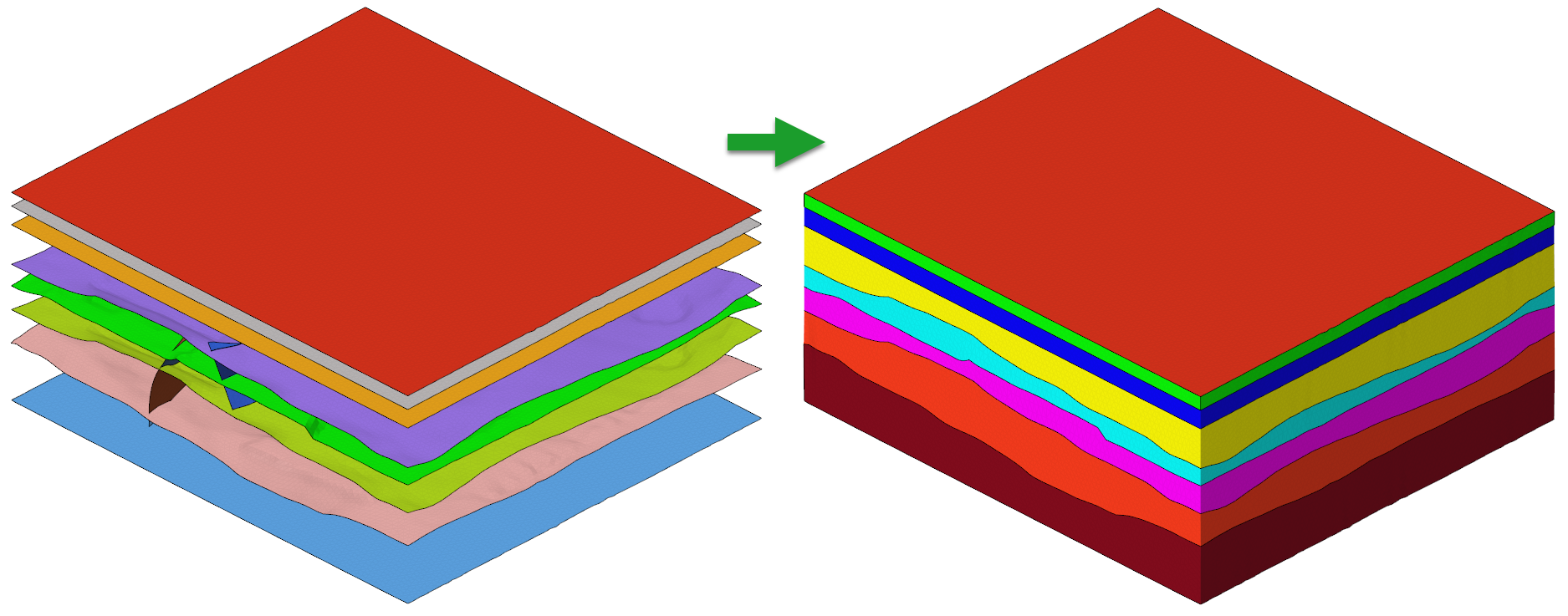

 .
.
