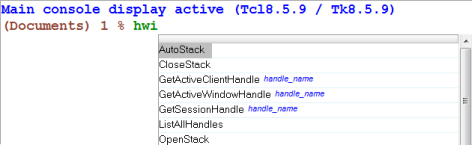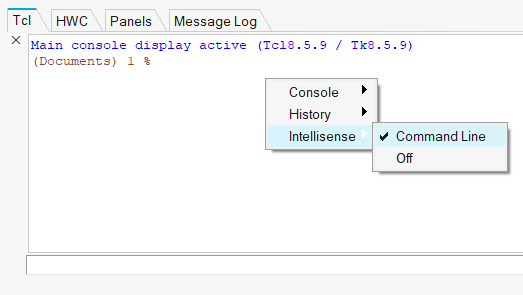Intellisense
Intellisenseウィンドウでは、指定のハンドルおよびそれらのパラメータについて、コマンドを素早く探し出すことが可能です。
表示モード
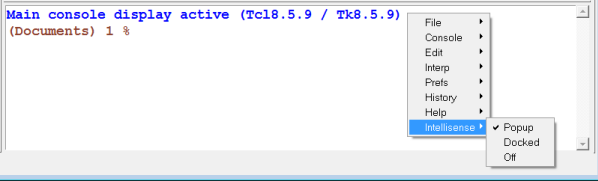
- PopupCommand Line
- PopupCommand Lineは、ウィンドウ内のテキストの最終行の位置に相対して、コンソール内にTcl/Tkコマンド名を表示します。PopupモードでAPIを選択すると、Intellisenseウィンドウは閉じられます。Command Lineをアクティブにすると、コンソールの下部にTcl/Tkコマンド行が表示されます。Tclハンドルを含むコマンドを入力すると、コマンド行の上にIntellisenseウィンドウがポップアップ表示されます。PopupモードでAPIを選択すると、Intellisenseウィンドウは解除されます。注: 将来のリリースでは、Intellisenseポップアップウィンドウは、ウィンドウ内のテキストの最終行の位置を基準として、コンソール内にコマンド名を表示するようになります。
- Docked
- Dockedは、Tcl/Tk名をコンソールの右側に表示します(下の図参照)。
コマンド名の選択
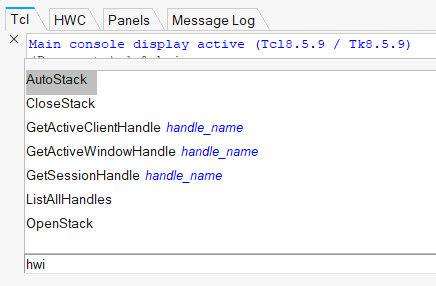
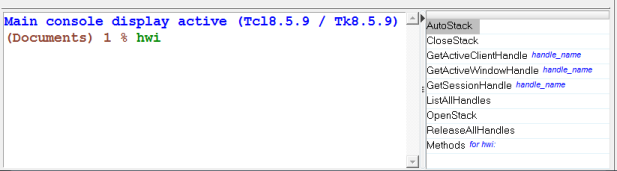
変数はサポートされます。有効なハンドルが変数にセットされたら、その変数名をドルマーク$に続いて入力すると、そのハンドルについてのIntellisenseポップアップが現れます。
下の2つの例に示すとおり、入力するテキストが具体的であればあるほど、表示される選択肢は少なくなります。
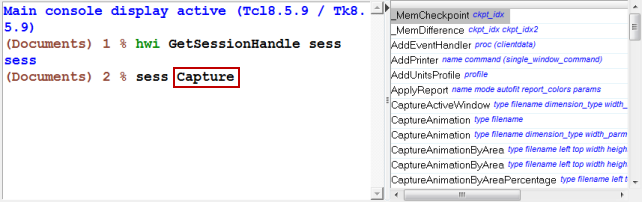
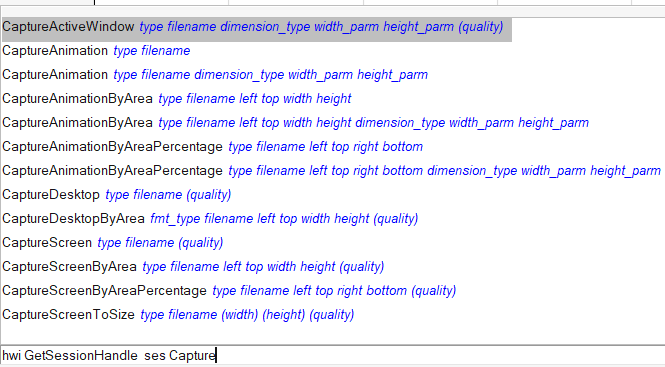
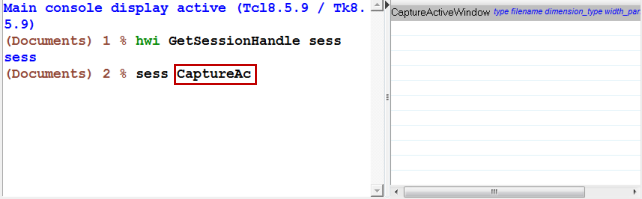
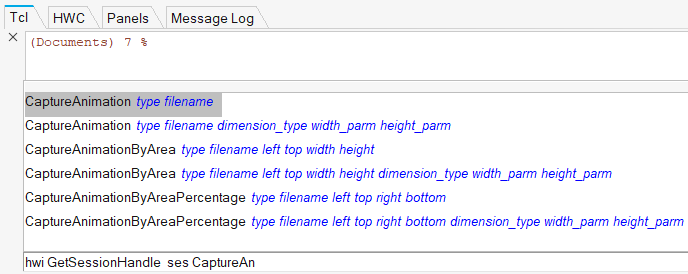
- コマンド名をクリックするか、上下矢印キーを使ってリストをスクロールし、Tabキーを押して選択
- リスト上のコマンド名をダブルクリック
- リストからAPIを選択し、右クリックのコンテキストメニューからHelpを選択すると、選択したAPIのオンラインヘルプが表示されます。図 6.
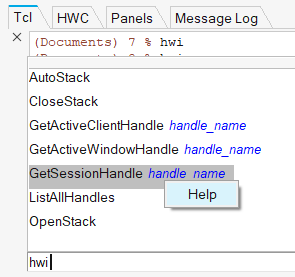
- F1を押して、選択されたAPIに関するオンラインヘルプを表示

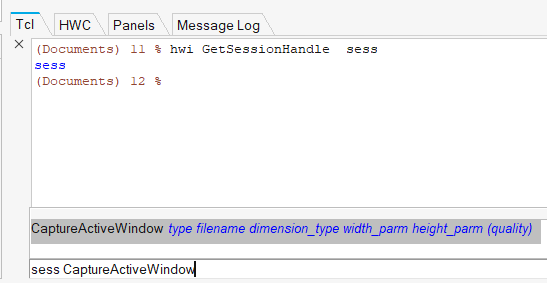
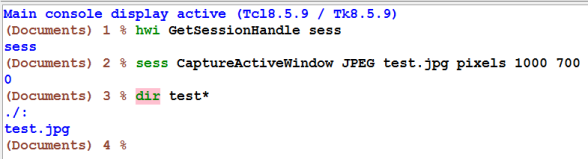
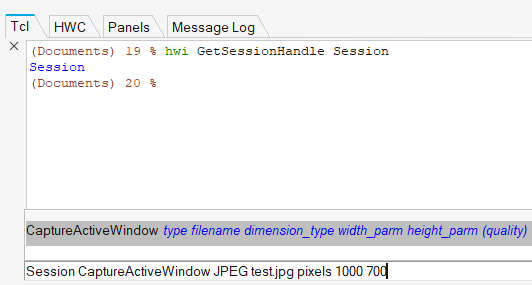
コマンドを実行すると、コマンド行が空になり、Tcl Consoleにコマンドが表示されます。
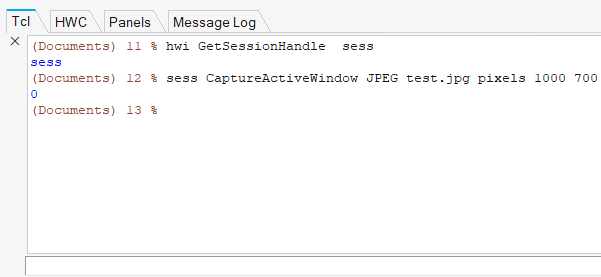
ファイルtest.jpgが作成されます。
コンソールから以前のコマンドをコマンド行に戻すには、上下矢印キーを使用します。
Intellisenseメニューは、HyperGraph 2D、HyperGraph 3D、HyperView、MediaView、MotionView、TableView、およびTextViewで使用できます。