グラフィカル選択
その他のHyperWorksツールで修正するオブジェクトを選択 / 選択解除します。選択されたオブジェクトは、ハイライトされ、選択された状態であることを示します。
オブジェクトの上にカーソルを移動し、これをハイライト表示します。
アイドルモードでは、オブジェクトはモデリングウィンドウまたはブラウザ領域のいずれかから選択できます。モデリングウィンドウでオブジェクトを選択すると、自動的にブラウザ内の対応するオブジェクトが選択され、逆の場合も同様です。
ツールで作業している場合、オブジェクトはモデリングウィンドウから選択する必要があります。
エンティティセレクター
エンティティセレクターを使って、選択したいオブジェクトのタイプを指定します。
モデリングウィンドウで単一のオブジェクトタイプに選択を制限することにより、エンティティセレクターはフィルターとして機能します。例えば、エンティティセレクターがサーフェスに設定されている場合、サーフェスのみを選択できます。ポイントに設定されている場合は、モデル全体の周りにウィンドウを描くことで、ポイントのみが選択されます。選択を行った後、選択したオブジェクトの数が括弧内に表示されます。

セレクターで複数のオブジェクトタイプをサポートしている場合、矢印をクリックすると、使用可能なオプションのドロップダウンメニューが表示されます。
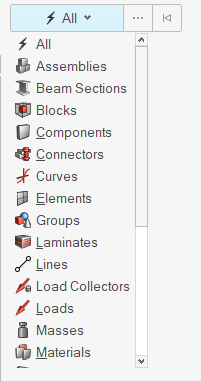
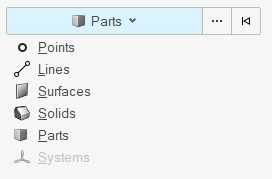
エンティティセレクターは、ブラウザ内の選択には影響を及ぼしません。モデリングウィンドウ内のエンティティセレクターは、選択されたオブジェクトタイプに合うように自動的に更新されます。ブラウザでは、異なるタイプの複数のオブジェクトを選択することもできます。
パネルで作業している場合、上記セレクターは無効となり、黄色のパネルセレクターが優先されます。
- キーボードショートカットを使用して、エンティティセレクターのアクティブなオブジェクトタイプを変更します。
- アイドルモードでは、エンティティセレクターを変更することにより、選択を新しいオブジェクトタイプに変換します。例えば、要素を選択してから、エンティティセレクターを節点に設定した場合、選択した要素に関連付けられたすべての節点が選択されます。
単一オブジェクトの選択
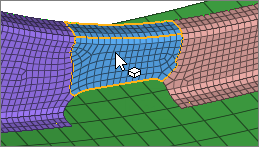
オブジェクトの選択への追加および選択からの削除
複数オブジェクトの同時選択
- ボックス、円、またはフリーハンド選択を行うには、クリック&ドラッグすることで選択ウィンドウを描画します。
- ポリライン選択を行うには、クリック&ドラッグすることでラインを描画してから、マウスを放して終点を作成します。ラインの描画を続行してから、始点を左クリックするか、マウスの中央ボタンをクリックするか、Enterキーを押して、選択ウィンドウを閉じます。
- 左から右にドラッグすると、ボックスに接触するオブジェクトがすべて選択されます。
- 右から左にドラッグすると、ボックス内に全体が収まっているオブジェクトのみが選択されます。
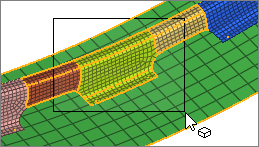 |
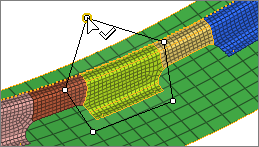 |
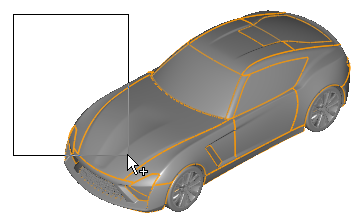
ウィンドウ選択の設定
モデリングウィンドウを右クリックして表示されるコンテキストメニューから、ウィンドウ選択の設定を変更できます。
HyperMesh、HyperView、およびHyperGraphで利用可能です。
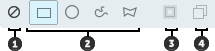
- Window Select Disabled:ウィンドウ選択を無効にします。ミニウィンドウをドラッグするリスクなしに、すばやいクリックが可能になります。
(HyperMesh のみ)
- Window Shape:マウスをドラッグしたときの選択ウィンドウの形状を変更します。
- Intersection:ウィンドウと交差するエンティティを選択します。このオプションは、要素、ライン、およびサーフェスに対して使用できます。
(HyperMesh のみ)
- Only Select Visible:表示されているエンティティのみを選択します。
拡張エンティティ選択の実行
拡張エンティティ選択を使用して、オブジェクトのサブセットの検索、フィルタリング、および選択を行います。選択内容を保存したり、以前の選択内容を取り出すこともできます。
拡張エンティティ選択オプション
拡張エンティティ選択では、次のオプションを使用できます。
コンテキストメニューオプション
- Displayed
- モデリングウィンドウに現在表示されている指定されたタイプのすべてのエンティティを選択します。
- Reverse
- 現在表示されているエンティティに対してブーリアン演算子“not”を実行できます。選択されたすべてのエンティティはユーザーマークから削除され、マーク上にはなく、現在アクティブとなっているエンティティがすべて選択されます。
- All
- 指定のタイプのエンティティをすべて選択します。ユーザーマークに追加されるセットには、表示されているエンティティと表示されていないエンティティが含まれます。
- Adjacent
- 既に選択されたエンティティに隣接するエンティティを選択します。
- Attached
- 連続的に結合されている要素の大きなグループ内のエンティティを指定することによって、エンティティを選択します。HyperWorksは既に選択されているエンティティに付加され、現在表示されているエンティティを含めます。表示されていないエンティティは、選択されているエンティティに付加されていても、選択されません。
- Face
- 以前に選択したエンティティと同じサーフェス面上にあるエンティティを選択します。HyperWorksは、フィーチャーラインを交差することなく互いに接しているエンティティを探し出します。エッジを共有する、または隣接するサーフェス、節点 または要素間の角度が指定したフィーチャー角度以下の場合に選択されます。
- By Dimension
- 次元(0D、1D、2D、3D)でエンティティを選択します。使用できる次元から1つ以上選択できます。
- 類似(Similar)
- 設定に基づいて現在の選択に類似したエンティティを選択します。
- 選択解除
- アクティブな選択からすべてのエンティティを削除します。
- Save Selection
- 現在選択されているエンティティをユーザーマークに保存します。
- Retrieve Selection
- ユーザーマークに保存されているエンティティを復元します。
HyperMesh Advanced Selectionダイアログのオプション
- アセンブリ単位(By Assembly)
- アセンブリでエンティティを選択します。
- ブロック単位(By Block)
- 1つまたは複数のブロックエンティティに関連付けされたエンティティを選択できます。
- By Collector
- コレクターによって、要素、ライン、サーフェス、荷重、座標系、ベクトル、式およびポイントを選ぶことができます。
- By Component
- コンポーネントでエンティティを選択します。
- コンフィグレーション別(By Config)
- コンフィギュレーションとタイプで要素を選択します。要素タイプはテンプレートファイルに依存します。
- コネクターグループ単位(By Connector Group)
- 1つまたは複数のコネクターグループに関連付けされたエンティティを選択できます。
- ドメイン単位(By Domains)
- モーフィングドメインに関連したエンティティを選択します。
- By Edge
- サーフェスのエッジによってエンティティ(節点、要素)を選択します。HyperWorksは、フィーチャーラインを交差することなく互いに接しているエンティティを探し出します。角度スライダーを使用して、フィーチャーラインを調整できます。エッジを共有する、または隣接するサーフェスまたは要素間の角度が指定したフィーチャー角度以下の場合に選択されます。
- By Face
- 以前に選択したエンティティと同じサーフェス面上にあるエンティティを選択します。HyperWorksは、フィーチャーラインを交差することなく互いに接しているエンティティを探し出します。角度スライダーを使用して、フィーチャーラインを調整できます。エッジを共有する、または隣接するサーフェス、節点 または要素間の角度が指定したフィーチャー角度以下の場合に選択されます。
- By Group
- グループでエンティティを選択します。
- ハンドル単位(By Handles)
- モーフィングハンドルに関連したエンティティを選択します。
- By ID
- ID番号を入力することによって、エンティティを選択します。
- インクルード単位(By Include)
- 要素、荷重、グループなど、選択されたインクルードに属するFEエンティティを選択します。注: モデルブラウザを介して作成されたインクルードは、それらをサポートするソルバーについてのみ有効です。
- ラミネート単位(By Laminate)
- 1つまたは複数のラミネートエンティティに関連付けされたエンティティを選択できます。
- By Line
- モデリングウィンドウ内のラインを選択します。ラインに関連付けられたエンティティが選択されます。
- リスト(By List)
- リストからエンティティを選択します。
- By Material
- 材料でエンティティを選択します。
- モーフボリューム単位(By Morphing Volumes)
- モーフボリュームに関連したエンティティを選択します。
- マルチボディ単位(By Multibodies)
- 1つまたは複数のマルチボディエンティティに関連付けされたエンティティを選択できます。
- 出力ブロック単位(By Output Block)
- 出力ブロック内の節点、要素、コンポーネント、座標系、グループおよび材料を選択します。
- パートによる
- パートに関連したエンティティを選択します。
- By Path
- 複数の節点、ラインまたは要素をピックし、最短の結合パス内にあるすべての節点 / ライン / 要素を選択します。要素のフリーエッジ上にある2つの節点を選択した場合、この機能は、そのフリーエッジに沿った最も近いパスを探そうとします。この機能は、節点間の要素の結合性を使用するため、選択された節点は、連続したシェルメッシュの一部でなくてはなりません。同様に、ラインについてのパスオプションは、サーフェス / ソリッドの結合性を使用し、選択されたラインがサーフェス / ソリッドエッジであることが必要となります。
- プライ単位(By Ply)
- 1つまたは複数のプライエンティティに関連付けされたエンティティを選択できます。
- By Points
- モデリングウィンドウ内のポイントを選択します。ポイントに関連付けられたエンティティが選択されます。
- プロパティ単位(By Property)
- プロパティでエンティティを選択します。
- セット単位(By Set)
- 1つのセット内のエンティティを選択します。
- By Solid
- モデリングウィンドウ内のソリッドを選択します。ソリッドに関連付けられたエンティティが選択されます。
- By Surface
- モデリングウィンドウ内のサーフェスを選択します。サーフェスに関連付けられたエンティティが選択されます。
- By Width
- 幅によってサーフェスを選択します。このとき、指定したい幅を持つサーフェスをピック、または幅の値の範囲を指定することができます。
HyperView Advanced Selectionダイアログのオプション
ダイアログ内のすべての選択方法には、visibility filterが含まれています。これにより、画面に表示されているかどうかに関係なくモデル内のすべてのエンティティに設定を適用するか、表示されているエンティティのみに設定を適用することができます。
また、HyperViewでは、節点、要素、コンポーネント間でのエンティティ結合を変更できます。これにより、選択が容易になっています。例えば、エンティティセレクターで節点を指定すると、By IDオプションでBy Node ID、By Element ID、またはBy Component IDを選択できます。
- By ID
- ID番号を指定してエンティティを選択します。
- By Type
- コンフィギュレーションによって要素を選択します。使用できるさまざまな要素コンフィギュレーションから1つ以上選択できます。
- By Sets
- 1つのセット内のエンティティを選択します。
- By Contour
- コンターでエンティティを選択します。
- By Sphere
- x、y、zの位置情報とユーザー定義の半径を入力してエンティティを選択できます。
キーボードショートカットとマウスコントロール
選択
| 実行内容 | キー操作 |
|---|---|
| ウィンドウ選択 | マウスの左ボタンでドラッグ |
| 選択を追加 | Ctrl + マウスの左ボタンでクリック |
| 選択解除 | Shift + マウスの左ボタンでクリック |
| 表示されている内容を選択 | Ctrl + A |
| すべて選択 | Ctrl + Shift + A |
| 隣接しているものを選択 | Ctrl + J |
| 類似するものを選択(該当する場合はタイプと設定に基づいて) | Ctrl + M |
| 選択の反転 | Ctrl + R |
| 拡張選択を開く | Spacebar |
| フェイスまたはエッジによる要素の選択 | Alt + マウスの左ボタンでクリック |
| フェイスまたはエッジで要素選択した場合にフィーチャー角度を調整 | Alt + スクロール |
| パスによる節点またはラインの選択 | Alt + マウスの左ボタンでクリック |
| 編集 | マウスでダブルクリック |
| スナップを無効化 | Alt |
| 選択解除 | Esc |
| アクティブなセレクターをクリアする | Backspace |
| すべてのガイドバーセレクターをクリアする | Esc |
エンティティセレクター
| 実行内容 | キー操作 |
|---|---|
| コンポーネント / コネクターに設定 | C |
| 成分に設定 | C |
| 要素に設定 | E |
| 積層板 / ライン / 荷重に設定 | L |
| ラインに設定 | L |
| 材料に設定 | M |
| 節点に設定 | N |
| プライ / ポイント / プロパティに設定 | P |
| ポイント / パートに設定 | P |
| ソリッド / サーフェス / 座標系に設定 | S |
| すべてに設定 | Esc + Esc |
従来のセレクターによるエンティティの選択
従来の操作体系では、黄色いエンティティセレクターで選択操作を実行します。
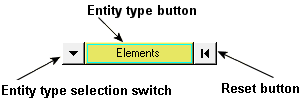
“elements”のようにエンティティタイプが複数形である場合は、モデルから複数のエンティティを選択できることを示しています。“node”のようにエンティティタイプが単数形である場合、モデルから一度に選択できるエンティティは1つのみです。
プレーンの法線ベクトルを指定してプレーンを定義する場合は、セレクターで節点IDを入力することによって、一度に1つずつ節点を選択できます。他のセレクターと同様に、アクティブな節点は青色の枠で囲まれています。
この種の入力コレクターの例を以下に示します:


拡張エンティティ選択メニューの使用
エンティティタイプの変更
-
エンティティタイプの選択スイッチ
 をクリックし、使用できるエンティティタイプAポップアップメニューを開きます。
をクリックし、使用できるエンティティタイプAポップアップメニューを開きます。
- 使用するタイプを選択します。
セレクターのリセット
Card Filter
Card Filterを使って、エンティティセレクターをクリックした際に表示されるエンティティのリストに制限をかけることができます。
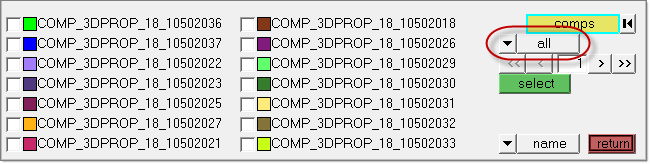
一部のパネルでは、エンティティ選択ボタンをクリックすると、Extended Entity Selectionオプションの代わりにエンティティのリストが表示されます。
| Assembly | Beamsection collector | Blocks |
| Component | Contact surfaces | Control volume |
| Curves | Ddvals | Groups |
| Laminates | Load collector | Load steps |
| Material | Multibodies | Plies |
| Plots | Property | Sensors |
| Sets | Shapes | System collector |
| Tags | Titles | Vector collector |

これにより、Card Filterコントロールの横に、読み取り専用のテキスト欄が表示されます。cardをクリックして、選択されたエンティティのタイプについてモデル内で定義されているカードを全てリストしたポップアップウィンドウを開き、フィルターにかけたいカードをピックします。
選択を終えると、選択されたカードタイプのエンティティのみが、パネル上のエンティティリストに表示されます。
フィルターを削除するには、単にスイッチを使ってall(カードの関連付けにかかわらず全てのエンティティを表示)またはno card(カードを全く持たないエンティティのみを表示)を選択します。
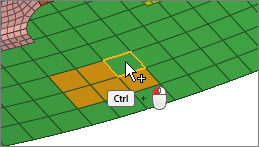
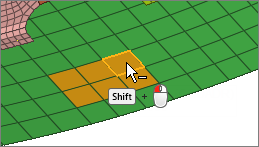
 をクリックします。
をクリックします。 をクリックして、追加オプションを表示します。
をクリックして、追加オプションを表示します。 をクリックします。
をクリックします。