Show, Hide, and Isolate Entities
Turn the display of entities on and off in the modeling window.
Show and Hide Using Browser Icons
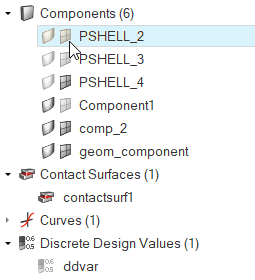
Show, Hide, and Isolate Using the Show/Hide Tool
- Activate the Show/Hide tool
 on
the View Controls toolbar.
on
the View Controls toolbar. - Select entities to show or hide.
HyperMesh and HyperView
- Activate or deactivate the checkboxes in the microdialog.The microdialog lists the available entity types in your model that you can show/hide. A checked checkbox indicates that all of the entities of that type are displayed. A checkbox with a line indicates some of the entities of that type are displayed, but not all. An empty checkbox indicates that there are no entities of that type displayed.Tip: Click All/None/Only to quickly change the display state of multiple entity types.Figure 2.
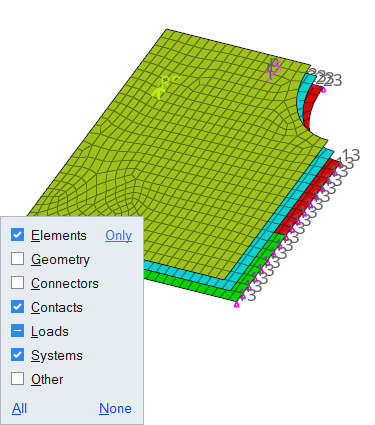
- Use the Show/Hide
guide bar for more precise control.
- Select an entity type using the entity selector.
- Click
 to define the following options.
to define the following options.- Furthest to closest
- When showing hidden entities, pick from furthest to closest in depth. Turning off this option will pick closest first.
- Sync with Browser
- Sync selection with browser.
- Left-click entities to hide them,
Shift + left-click to show them, or use
of the show/hide icons on the guide bar.

- Show all of the current entity type.

- Show none of the current entity type.

- Reverse the display of the current entity type.

- Isolate selection only or all of the current entity type.
HyperGraph
Left-click entities to hide them, Shift + left-click to show them, or use of the show/hide icons on the guide bar.
MotionView
Left-click entities to hide them or use of the show/hide icons on the guide bar.
MediaView
Simply activate or deactivate displayed entity types.
Show, Hide, and Isolate Using the Mask Browser
These operations are only valid for entities contained in collectors that are currently displayed.
Keyboard Shortcuts & Mouse Controls
HyperMesh
| To do this | Press |
|---|---|
| Enter and exit the Show/Hide tool | D |
| Show selection If there is no selection, show all of the current entity type |
A |
| Show entire model | Shift + A |
| Hide selection If there is no selection, hide all of the current entity type |
H |
| Hide and clear selection (Idle mode only) |
Ctrl + H |
| Isolate selection and turn off all other entity types If there is no selection, isolate the current entity type |
I |
| Isolate selection and retain all other entity types (Show/Hide tool only) |
Shift + I Middle Mouse Click
Tip: Middle mouse click again to reverse the isolated
display. This is useful if you want to append to your
selection and isolate more entities.
|
| Show entities adjacent to selection If there is no selection, show adjacent entities that are the same type as the entity selector (Idle mode only) |
J |
| Reverse display of selection If there is no selection, reverse the display of the current entity type |
R |
| Switch the display from mesh only, geometry only, or both (Idle mode only) |
G |
| Toggle on/off IDs of a selection (Idle mode only) |
Q |
HyperView
| To do this | Press |
|---|---|
| Show all | A |
| Hide selection | H |
| Isolate selection | I Middle Mouse Click (Show/Hide tool only) |
| Reverse display | R |
| Show adjacent entities to selection | J |
| Enter and exit the Show/Hide tool | D |
| Show none (Show/Hide tool only) | N |
HyperGraph
| To do this | Press |
|---|---|
| Show all | A |
| Isolate selection | I |
| Reverse display | R |
MotionView
| To do this | Press |
|---|---|
| Show all | A |
| Hide selection | H |
| Isolate selection | I |
| Reverse display | R |
| Reverse selection | Ctrl + R |