Change Geometry and Mesh Display Settings
Change the visual display of geometry and meshing in the modeling window by configuring the geometry and meshing display settings.
HyperMesh
From the View Controls toolbar, click ![]() and select geometry and mesh display options.
and select geometry and mesh display options.
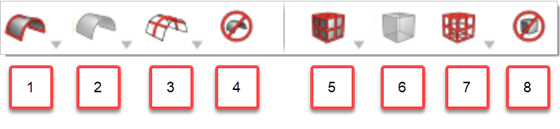
- Surface edges. Display surfaces edges or no edges.
- Surface transparency. Set transparency of surface to 25%, 50%, or 75%.
- Surface lines. Display surface lines or turn off display of surface lines.
- Don't draw geometry. Turn off geometry display.
- Mesh lines. Display mesh lines, feature lines, or no lines.
- Mesh transparency. Make mesh transparent.
- Wireframe. Display wireframe or skin only.
- Don't draw mesh. Turn off mesh display.
HyperView
From the View Controls toolbar, click ![]() and
select geometry and mesh display options.
and
select geometry and mesh display options.
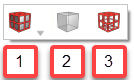
- Mesh lines. Display mesh lines, feature lines, or no lines.
- Surface transparency. Turn elements transparent.
- Wireframe. Display elements as a wireframe, and hide internal mesh lines.
MotionView
- Opaque
- Translucent
- Transparent