Mesh Manipulation Tool
-
Click on Import Geometry toolbar
 (Or from the File menu select Import > Geometry).
The Import CAD or FE using HyperMesh dialog is displayed.
(Or from the File menu select Import > Geometry).
The Import CAD or FE using HyperMesh dialog is displayed. -
After selecting the Input File, turn on the Interactive mesh
(launches HyperMesh) radio option.
Note: To cleanup the geometry in legacy models, load the relevant graphic H3D in HyperView, export it to the FEM format and use it as the input file in this step. Refer to the Working with legacy graphics section.
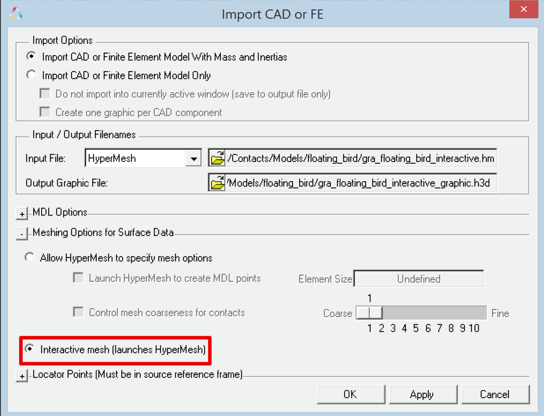
Figure 1.HyperMesh is launched in the interactive mode, importing the geometry and displaying the Utility tab in the left side browser area. The Utility tab contains Mesh Manipulation tools along with MV Import Options.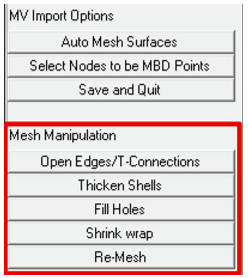
Figure 2.The Mesh Manipulation tool consists of the following utilities:Open Edges/T-Connections Identifies and removes open edges and T connections. Thicken Shells Add thickness to a shell component and convert it into a closed volume. Fill Holes Remove holes from a component. Shrink wrap Wrap a layer of mesh around an existing mesh. Re-Mesh Re-mesh the component. - Open Edges/T-Connections
- Open edges are generally formed either due to a mismatch of elements (unequal size) between adjacent surfaces or when the two elements on each adjacent surface don’t share common nodes. In this case, there would be two coincident nodes at the edge forming location. Since the nodes are not shared, the edges belong to only one element each thereby forming open edges.
- This utility has the following options:
Display Open Edges Highlights open edges on the selected components. Display T-Connections Highlights T-Connections on the selected components. Equivalencing Tolerance Specify a tolerance value to equivalence nodes. Equivalence Equivalence nodes within the specified tolerance value. Reject Rejects the operation. Accept and Close Accepts the performed operation and closes the utility. 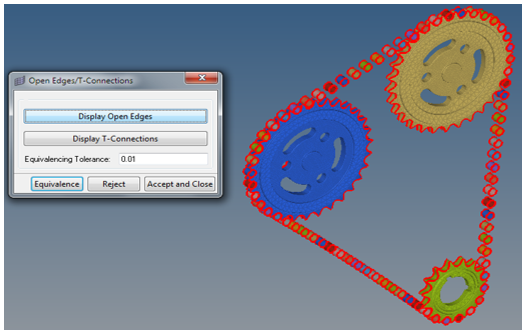
Figure 3. - The equivalence operation merges such coincident nodes thereby
stitching the elements together and closing the open
edges.Note: It is recommended to display components individually or display many components when they are sufficiently far apart over the Equivalencing Tolerance before performing the equivalence. Use the “d” shortcut key to bring up the display components panel.

Figure 4. - Thicken Shells
- This utility can be used on components that have a surface mesh
(also referred as shells). Generally legacy models built for
contact simulation contain such meshes.
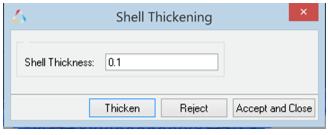
Figure 5.Shell Thickness Provide a thickness value. Thicken Creates an offset surface mesh with the provided thickness value and adds side surfaces thereby creating a closed volume mesh. Reject Rejects the operation. Accept and Close Accepts the performed operation and closes the utility. - Fill Holes
- Fill Holes can be used to cap uncapped holes.
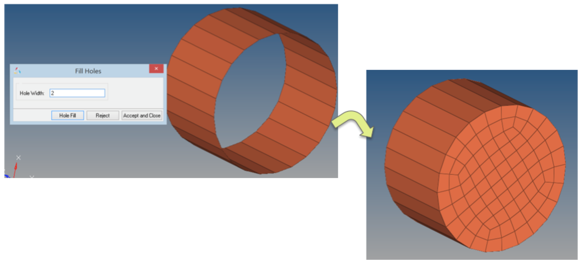
Figure 6.Hole Width Provide a value for width of hole below which all displayed holes needs to be filled. Hole Fill Creates capped surface mesh for the open holes within the specified width thereby filling them. Reject Rejects the operation. Accept and Close Accepts the performed operation and closes the utility. - Shrink Wrap
- The Shrink wrap tool creates a new component mesh by wrapping
the exterior of the selected component. The wrap results in a
closed surface wherever they are open.
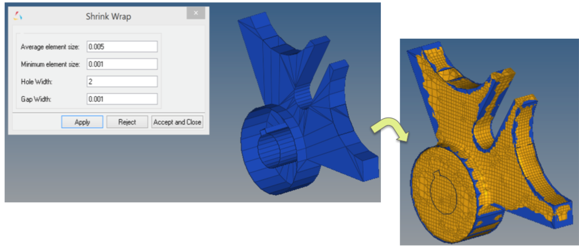
Figure 7. - This tool has following options:
Average element size Average of the element size used to generate the mesh. Minimum element size Minimum size of element needed to create the mesh. Hole width Maximum width of the hole over which the wrap will be created. Gap width Maximum gap width over which the wrap will be created. Apply Creates the shrink wrap using the above parameters. Reject Rejects the operation. Accept and Close Accepts the performed operation and closes the utility. - Generally, the wrap does not result in a good quality mesh. A
re-mesh (using the Re-Mesh tool) is recommended after generating
the shrink wrap. Note: Upon clicking Apply, the new mesh is created in a different component collector overlaying on the existing one. The existing mesh gets replaced in the existing component upon clicking Accept and Close.
- Re-Mesh
- The Re-mesh tool is a simple utility that can be used to replace
an existing mesh on a component with a new one to obtain a more
uniform good quality (aspect ratio appropriate for contact
modeling) triangular mesh.
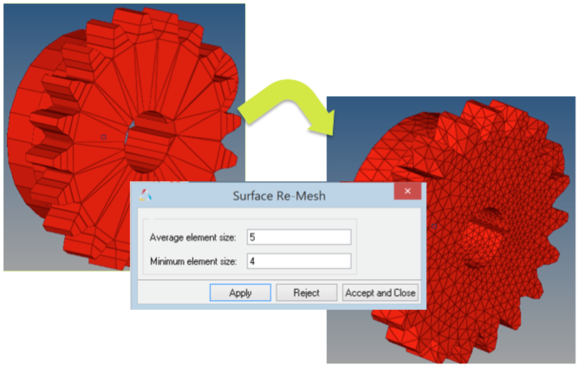
Figure 8.Average element size Average of the element size used to generate the mesh. Minimum element size Minimum size of element needed to create the mesh. Apply Creates a new mesh from an existing one using the above parameters. Reject Rejects the operation. Accept and Close Accepts the performed operation and closes the utility. Note: Upon clicking Apply, the new mesh is created in a different component collector overlaying on the existing one. The existing mesh gets replaced in the existing component upon clicking Accept and Close.