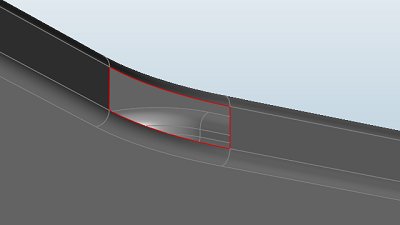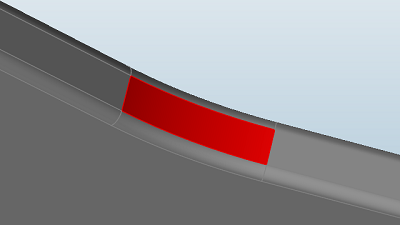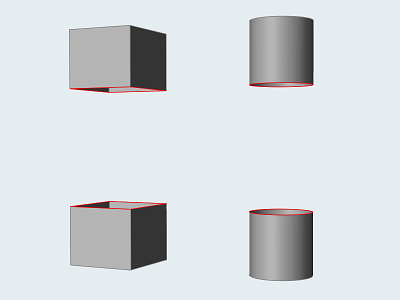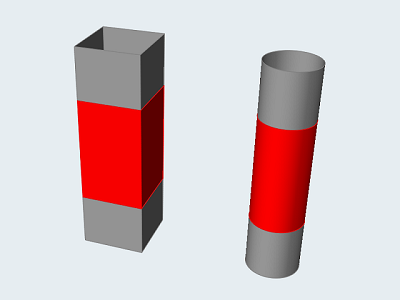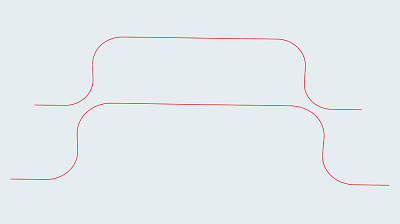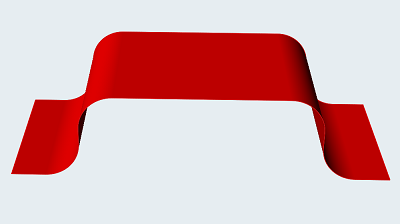패치
패치 도구를 사용해서 누락된 면을 채우거나, 잘못되었거나 문제점이 있는 면을 제거 및 재생합니다.
위치: 지오메트리 리본, 작성 그룹

패치 도구가 폐루프를 정의하는 개방 엣지의 그룹을 발견하는 경우, 빨간색 엣지를 클릭하면 구멍이 닫힙니다.
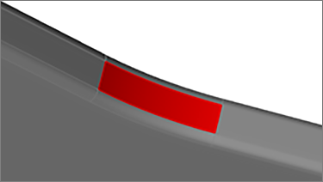
그림 1. 패치 표면
폐쇄된 영역을 정의하지 않는 2개의 엣지 또는 라인 그룹을 선택하는 경우, 패치 도구는 그룹 사이의 면을 생성합니다.
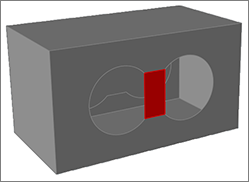 그림 2. 브리지 표면
그림 2. 브리지 표면누락된 면 패치
폐루프를 정의하는 열린 영역을 패치하거나 닫힌 영역을 정의하지 않은 2개의 열린 엣지 사이에 브리지를 만듭니다.
- 검색에서 찾은 열린 엣지를 검토하려면, 가이드 바에서
 및
및  를 클릭하십시오.
를 클릭하십시오. - 인근 면과 만나는 패치의 연속성을 변경하려면 엣지를 클릭합니다. 계속 클릭하면 연속성이 선형과 접선 사이에 토글합니다.
- 일부 지오메트리 도구는 도구를 열 때 관련 피처를 자동으로 감지합니다. 환경설정의 에서 이 동작을 비활성화할 수 있습니다
문제 표면 제거
문제가 있는 면을 한 번 클릭해서 선택하고, 다시 클릭해서 제거합니다.
- 패치 도구를 클릭합니다.
- 면을 클릭해서 선택합니다. 면이 빨간색으로 변합니다.
- 면을 다시 클릭해서 제거합니다.
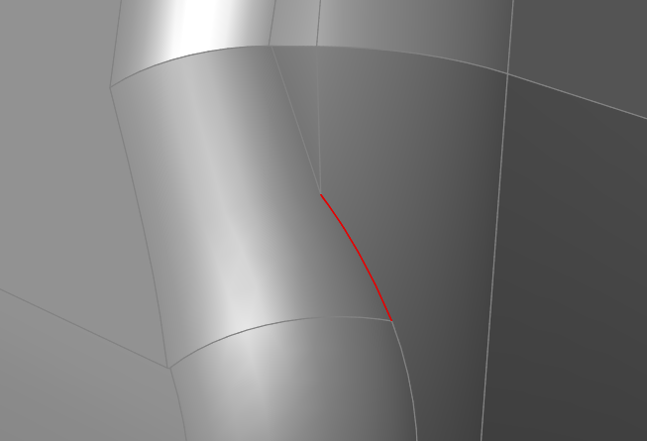
그림 3. 빨간색으로 표시된 겹치는 표면
패치할 영역 정의
개방 엣지를 개별적으로 선택해서 패치할 영역을 정의합니다.
- 패치 도구를 클릭합니다.
-
가이드 바의 선택 해제
 버튼을 클릭해서 모든 엣지의 선택을 취소할 수 있습니다.
버튼을 클릭해서 모든 엣지의 선택을 취소할 수 있습니다.
-
개방 엣지를 선택해서 패치 또는 브리지할 영역을 정의합니다.
- 개방 엣지를 클릭해서 선택합니다.
- 인접한 엣지를 선택해서 체인에 추가합니다.
- Ctrl 키를 누른 상태로 클릭하여 엣지의 선택을 취소합니다.
- Ctrl 키를 누른 상태에서 두 번 클릭하여 전체 엣지 체인의 선택을 취소합니다.
- 원하는 모든 엣지를 선택한 경우, 체인을 클릭해서 패치를 수행합니다.
패치 예제
|
예 1: 패치 구멍 - 이전
|
예 1: 패치 구멍 - 이후
|
|
예 2: 엣지 사이의 패치 - 이전
|
예 2: 엣지 사이의 패치 - 이후
|
|
예 3: 선 사이의 패치 - 이전
|
예 3: 선 사이의 패치 - 이후
|
키보드 단축키 및 마우스 제어기
| 작업 | 실행 |
|---|---|
| 엣지를 선택(선택 해제)합니다. | Ctrl+클릭 |
| 엣지 체인을 선택(선택 해제)합니다. | Ctrl+두 번 클릭 |
| 도구 종료 | 마우스 오른쪽 버튼으로 클릭하고 확인 표시로 이동해서 종료하거나 마우스 오른쪽 버튼을 두 번 클릭하십시오. |