Incremental_RADIOSS Macro Menu |

|

|

|

|
|
Incremental_RADIOSS Macro Menu |

|

|

|

|
The Incremental_RADIOSS macros are grouped based on the application, although several of them are common for different applications. The selected macro in the Application group determines which macros appear below.
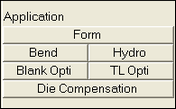
Application |
||
Form |
Lets you set up a single-stage forming analysis. |
|
Bend |
Lets you set up a rotary draw tube bending and triggers the following buttons under the Setup grouping: |
|
Bending Model Creator |
|
|
Bending Setup |
Defines the parameters for a tube bending analysis. |
|
List |
Displays a table summarizing the attributes for different components in the model. The component attributes can be easily modified by editing this table. |
|
Spherical joint |
Creates a spherical joint. |
|
Hydro |
Lets you set up a hydroforming analysis. Triggers the following buttons under the Setup grouping: |
|
Import STA |
|
|
Rename |
|
|
Import Tooling |
|
|
Hydro Setup |
Lets you define the parameters for a hydroforming analysis. |
|
Blank Optimizer |
Submenu of macros that help you optimize a mesh so that it follows the trim line as closely as possible. |
|
TL Opti |
Lets you trim by elements or components. The trimming by components option can trim only the elements inside the trim line. |
|
Die Compensation |
Compensates for die springback on the blank. |
|
Model |
||
HF |
Imports a file saved in an earlier session. |
|
CAD |
Imports external CAD files. Commonly used, supported file formats include: CATIA, IGES, STL, PDGS, VDAFS, UG18 and UG_NX. |
|
FE |
Imports input decks corresponding to different FE solvers. Commonly used, supported solver formats include: OptiStruct, Nastran, ANSYS, Abaqus, LS-DYNA, RADIOSS, PAM-CRASH 2G, MoldFlow, etc. |
|
Remove Holes |
Identifies all pinholes < 100mm diameter on the displayed surfaces and allows you to delete them. |
|
R-Mesh |
Opens the R Mesh macro. |
|
B-Mesh |
Opens the Blank Surface Meshing dialog, on which you can specify an average edge length and mesh selected surfaces. |
|
Check Elems |
Lets you verify the basic quality of your elements and the geometric qualities of those elements. |
|
Setup |
||
Sections |
Lets you define section properties, including thickness. |
|
Materials |
Lets you define material properties. |
|
Database… |
Lets you define materials and review the material’s properties. |
|
Comps |
Lets you create tool and blank components and assign their section and material properties. |
|
List… |
Displays a table summarizing the attributes for different components in the model. The component attributes can be easily modified by editing the table. |
|
Symmetry... |
Lets you define the symmetry planes in a model. |
|
Constraints |
Lets you define boundary conditions. |
|
Tool Setup |
Automatically creates and positions the tools for stamping analysis. |
|
Tool Motion |
Lets you define the tool motion parameters, as well as the solution control and output history parameters. |
|
Tool Load |
Lets you define the force on a blankholder or pad, and activates a rigid body stopper. |
|
Drawbeads |
Lets you define the drawbeads and the corresponding restraining forces. Either a line or a set of nodes may be used to describe the drawbead location. |
|
Editor... |
Opens the Drawbeads Editor. |
|
Contacts |
Lets you set up either single or multiple contact definitions between the blank and tools. |
|
Save |
Saves your file. |
|
Run |
Launches a Dyna analysis and lets you select the component for which a Dyna ASCII output is required during subsequent analysis. From here, you can also get a summary of your model and a preview of the tool motion before launching the analysis. |
|
Auto Process |
Provides an easy-to-use setup for various process types. The Auto Process macro prompts you for all necessary parameters for a given analysis type. |
|
Multi-stage Manager |
Provides a convenient graphical setup for process sequences that include multiple stages of processing. The Multi-stage Manager also enables you to define the parameters for each process stage. |
|
Results |
||
Load Results |
Lets you directly launch the post processor (HyperView) with the results for the current model. |
|
Report Generator |
Creates an HTML-based or PowerPoint presentation containing results from the forming analysis. Choose from among five result types and export as H3D, JPEG, or AVI files. Note: End users reviewing the resulting report must have HyperView Player (7.0 SP1,SA-042 and above) installed to take full advantage of the animation features in the report. |
|