ラインを使用した分割
分割:ラインツールを使用して、ライン、境界ライン、オフセットライン、またはグラフィカルラインにより、サーフェスおよびソリッドを分割します。
-
ジオメトリリボンから、分割 > ラインツールをクリックします。

図 1. - ガイドバーのターゲットセレクターからライン、サーフェス、またはソリッドを選択します。
- ジオメトリを選択します。
- オプション:
ガイドバーで
 をクリックして、分割のオプションを定義します。
をクリックして、分割のオプションを定義します。
- ガイドバードロップダウンメニューから分割方法を選択します。
-
分割ラインを定義します。
オプション 説明 ライン - ラインを選択します。
- マイクロダイアログで、投影方法を選択します。
Along vectorを選択すると、ベクトルツールを使用して方向を設定できます。
- サーフェス全体をトリムするかユーザーが指定した距離だけトリムするかを決定します。任意の距離の使用を選んだ場合、値を指定します。
- ガイドバーで分割をクリックします。
注: このオプションを使用できるのは、ソリッドまたはサーフェスがターゲットである場合のみです。ラインを分割するには、ターゲットと分割ラインを選択してから、分割をクリックします。複数のターゲットラインを定義することができますが、単一のカットラインのみを定義することができます。境界ライン 境界ラインを選択します。 注: このオプションを使用できるのは、ソリッドがターゲットである場合のみです。オフセットライン - ラインを選択します。
- マイクロダイアログにオフセット距離を入力します。
注:- このオプションを使用できるのは、サーフェスがターゲットである場合のみです。
- ワッシャー分割アンカーが追加され、分割を容易に実行できるようになりました。ラインを選択することができます。通常はフリーエッジで、分割用に切り抜かれます。穴の周りにワッシャー分割を作るときに便利です。特定の距離はマイクロダイアログに入力が可能です。
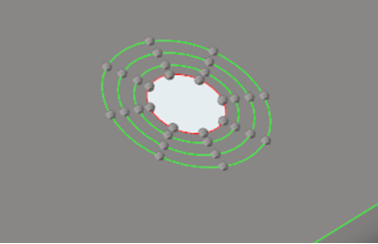
図 2.
グラフィカルライン - 左クリックしてマウスをドラッグすることで、ラインを描画します。
- もう一度左クリックして、前のラインの終点から新しいラインを描画します。
- オプション:
分割された部分を確認します。
制約事項: ラインまたは境界ラインでソリッドを分割する場合にのみ使用できます。
- Extend trimmer オプションを有効にします。
-
ガイドバーのReviewボタンをクリックします。
分割部分は下図の左のイメージのように表示されます。Shiftを押しながら左クリックしてセクションの選択を解除すると、下図の中央のイメージのように、目的の場所だけでソリッドをカットすることができます。最終的な結果は右側のイメージのようになります。
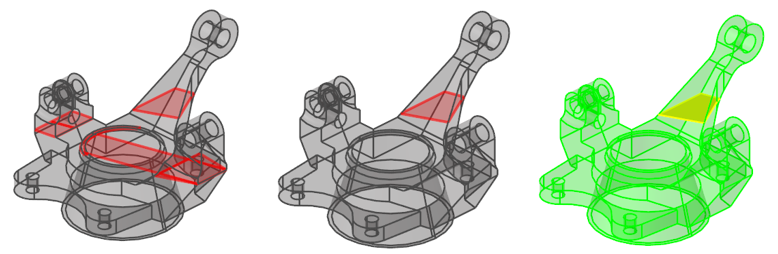
図 3.
- ガイドバーで分割をクリックします。
ヒント: 他のラインと直交するか接するラインを描画するには、端点、中間点、中心点、交差点などの定義済みのポイントにスナップします。X、Y、Z軸に沿ったポイントにスナップすることもできます。