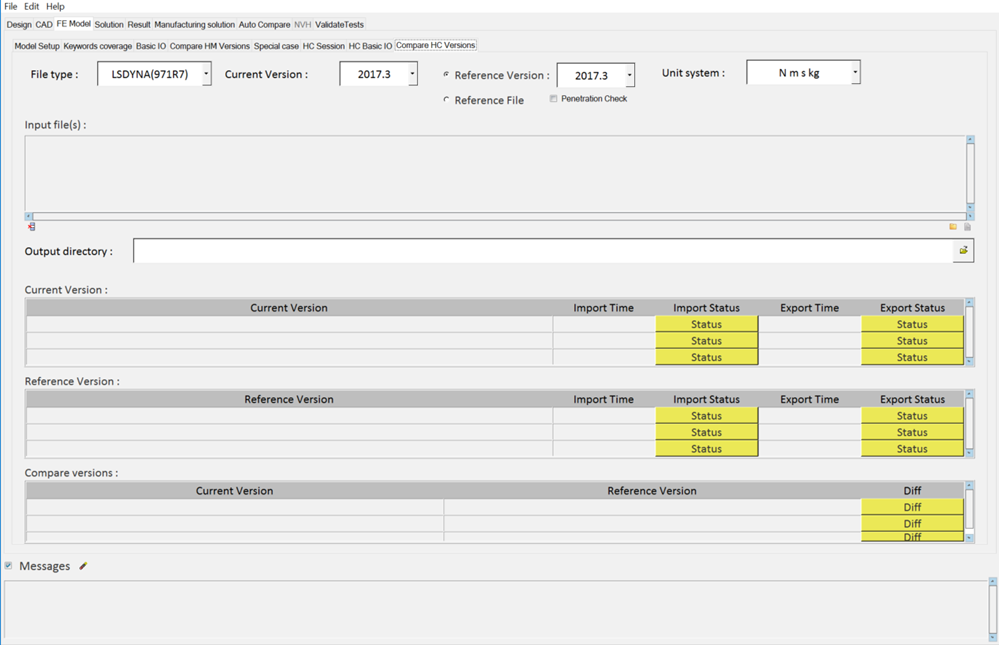The Compare HC Versions tab compares solver files between any two versions of
HyperCrash. You can also compare with a reference file or
previously certified file.
-
Click the FE Model tab then click the Compare
HC Versions tab.
-
From the File Type drop-down menu, select an LS-DYNA or Radioss version.
-
Select the current and reference solver
version.
-
Select a unit system.
Tip: Penetration checks are performed in the Current and Reference
HyperCrash versions and generate two
penetration text reports. Activate the Penetration
Check option to compare the penetration text files and
generate a Diff report.
-
Input files.
-
If you select Reference File instead
of Reference Version, the GUI changes slightly. Select
Reference File to compare your file with a reference
file or previously certified file.
-
Select an output directory.
-
Click Import/Export.
Your source file is imported and your results information is output. The
following data is displayed.
- Time to Import-Export
- Import-Export Status (Pass/Fail)
- Import-Export Diff (Pass/Fail)
Click Status or Diff to
display the status of the import/export procedure.
Under Compare
versions, click Diff to view the report which lists
the difference between the HyperMesh current
version exported files and the HyperMesh
reference version exported file OR the HyperMesh
current version exported files and the reference file/previously certified
file.
Tip:
- The message log file displays
the current status of processes in progress. Click
Status/Diff to display the respective
report. The message log file is a text file and is saved to your
output directory.
- Click Html
Report to generate an HTML report of your
session information for any number of files run through the
process.