Linear
Create and edit a dimension line directly between two points. This measures the shortest distance between the two reference points.
Create a Linear Dimension
- On the ribbon, click the Dimensions tab.
-
Click the Linear icon.
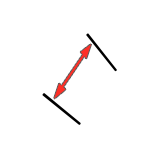
-
Drag to create the dimension line.
Point #1 is placed where you click, and Point #2 is placed where you release the mouse button.
- Optional: See Step 2 of Edit the Linear Dimension.
- Right-click and mouse through the check mark to exit, or double-right-click.
Edit the Linear Dimension
- Double-click the dimension line to enter edit mode.
-
Edit the dimension line:
To Do this Note Change the length In the guide bar, enter a Dimension. Reposition the first point - Drag Point #1.
- Click Point #1, and then enter the x- and y-coordinates.
Reposition the second point - Drag Point #2.
- Click Point #2, and then enter the x- and y-coordinates.
Change the distance In the Control Panel, enter the Distance. Change the orientation In the Control Panel, for Direction, select one of the following options: - X: The dimension line is parallel to the x-axis.
- Y: The dimension line is parallel to the y-axis.
- Z: The dimension line is parallel to the z-axis.
- 3D: The dimension line is the shortest between the two points.
Change the plane In the Control Panel, for Plane, select one of the following options: - XY
- XZ
- YZ
Add a label - In the Control Panel, select User defined text.
- Enter the Text.
To insert the dimension value, enter the dollar symbol ($) in place of the value. If the text contains more than one dollar symbol, only the first will be substituted by the dimension value. - Right-click and mouse through the check mark to exit, or double-right-click.