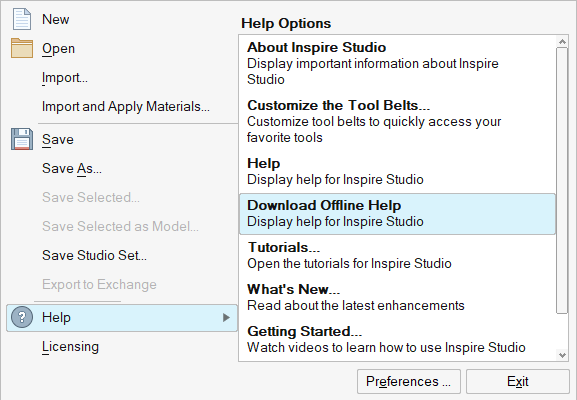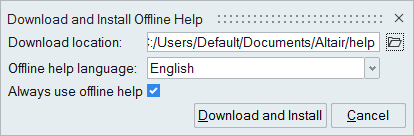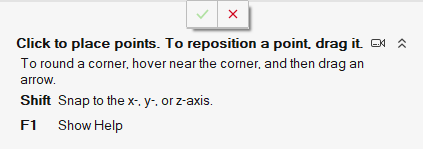Help and User Assistance
Learn about the forms of help and user assistance available from the product.
Inspire Studio includes both in-application workflow help and a more extensive online help center. Press the F1 key to access the help.
Download Offline Help
Download and install help locally on your workstation from the File menu.
The standard installation of the product does not include offline help, so you will need to download and install it on your computer if you want to access the help locally without an internet connection.
You can switch between online and offline help in the Preferences under .
Workflow Help
Most tools on the ribbon include text prompts beneath the tool or guide bar that explain what to do next. These prompts are a form of user assistance called workflow help.

Message Center
View and save messages from Inspire.