Freeform Circle/Arc
Create and edit a free-form circle or arc.
A circle has a sweep angle of 360°.
An arc is a modified circle with a sweep angle of less than 360°.
Create a Free-form Circle or Arc
Create a free-form circle. You can then create an arc by changing the sweep angle to less than 360°.
- On the ribbon, click the Curves tab.
-
Click the Freeform Circle/Arc icon.
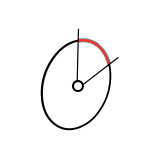
- Drag to create the circle.
- Optional: To create an arc, drag the Start Angle or End Angle arrow to change the sweep angle to less than 360°.
- Right-click and mouse through the check mark to exit, or double-right-click.
Edit a Free-form Circle or Arc
Reposition and resize the free-form circle or arc.
Manipulate the Shape of a Freeform Circle/Arc
Select a degree option and then reposition or change the number of the control points in order to manipulate the shape of a freeform circle/arc.
If you want to manipulate the shape, select one of the degree options.
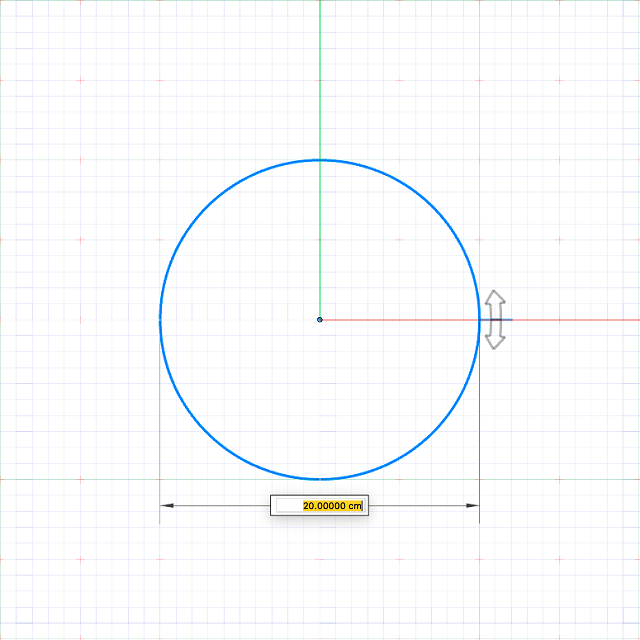
Figure 1. Exact
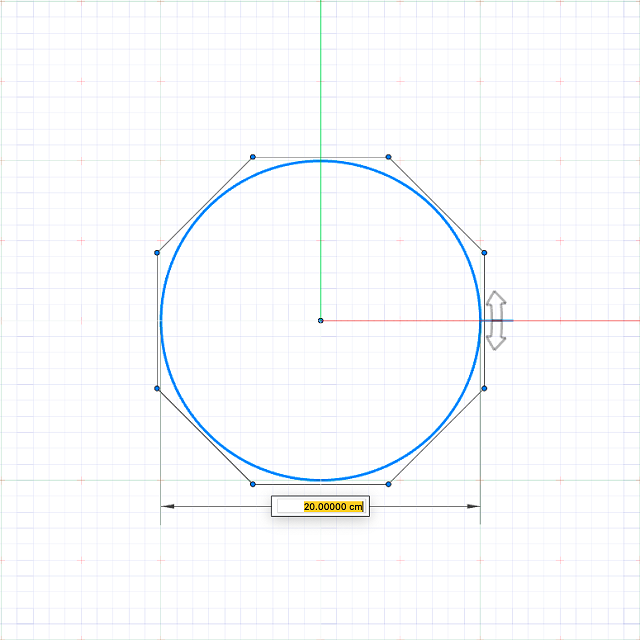
Figure 2. Degree 3