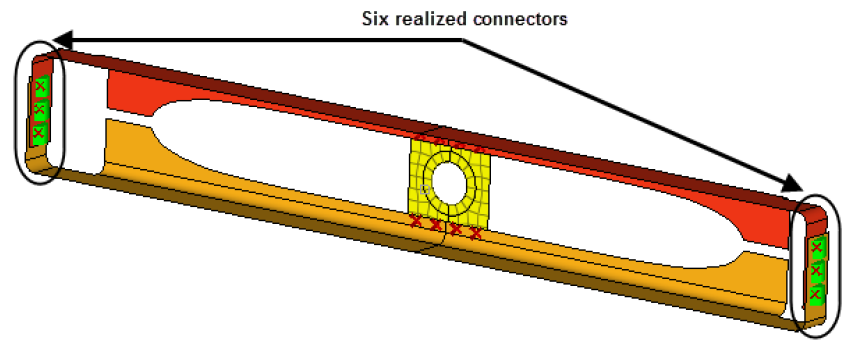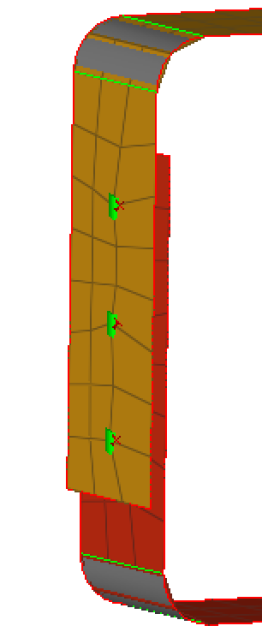Exercise 1: Weld Between Geometry Surfaces and Shell Elements
In this exercise, you will become familiar with creating welds at pre-defined weld points between geometry surfaces and shell elements.

Figure 1.

Figure 2.
Retrieve and View the Model File
In this step, you will retrieve and view the model file in HyperMesh.
Create Welds Between the Geometry
In this step, you will create welds between the geometry for the two front trusses at the pre-defined weld points.
Create A Shell Mesh
In this step, you will create a shell mesh on the front truss components of the model.
Create Connectors
In this step, you will create connectors between the shell mesh for the front trusses and the reinforcement plate at pre-defined points.
Realize the Connectors into Weld Elements
In this step, you will realize the connectors into weld elements.
Save Your Work
In this step, you will save your work.