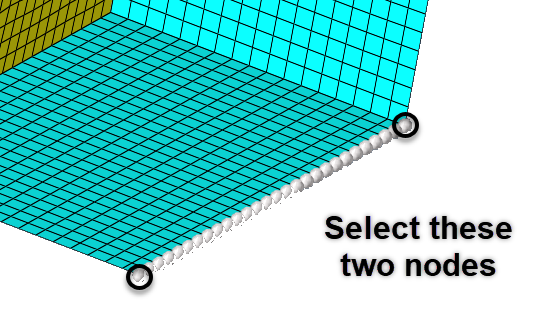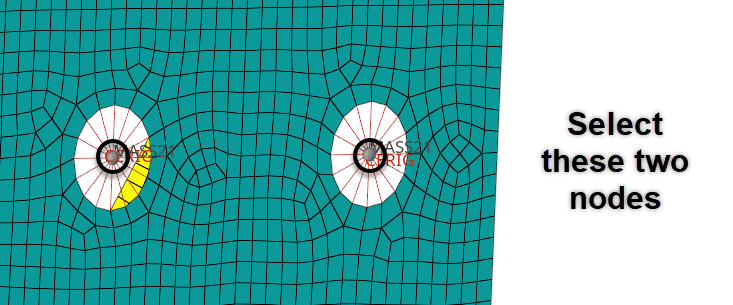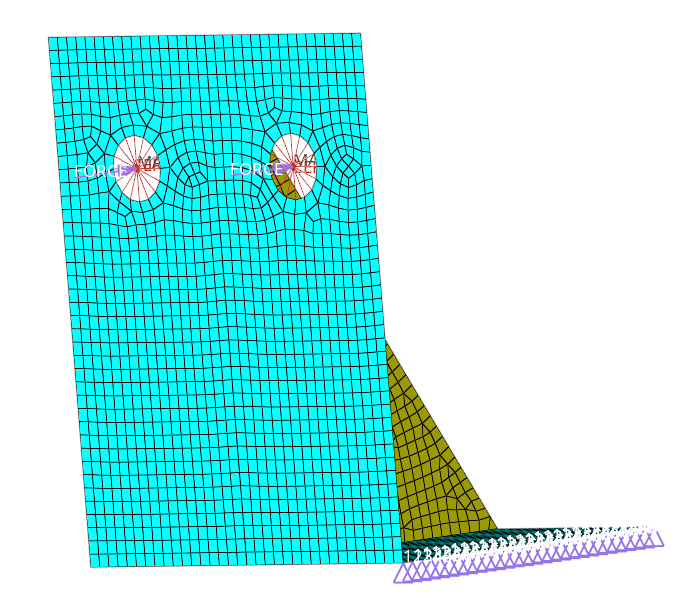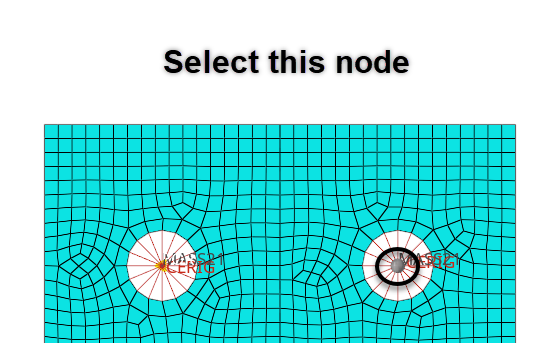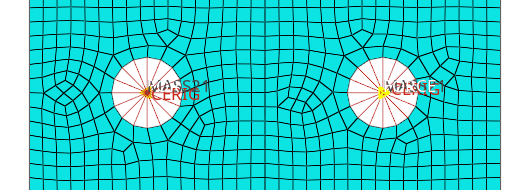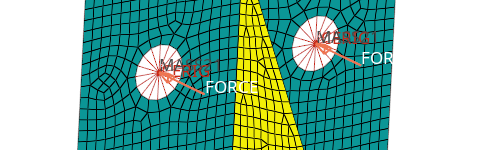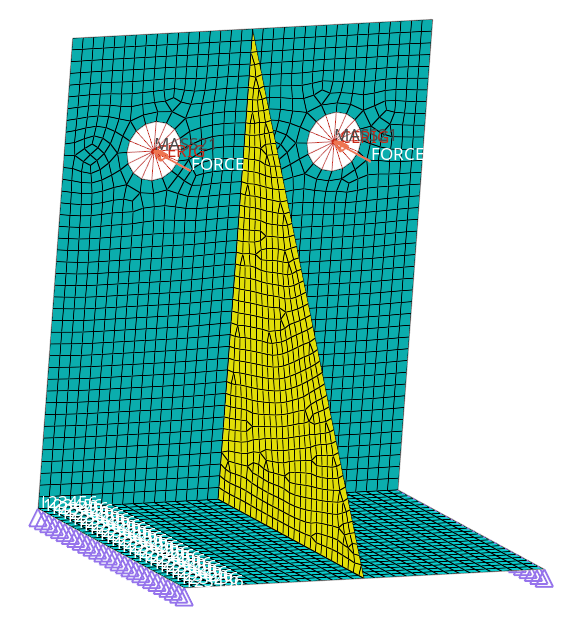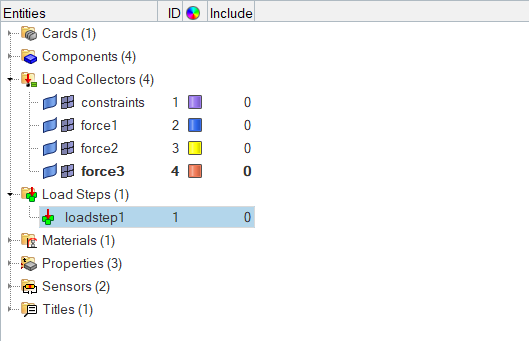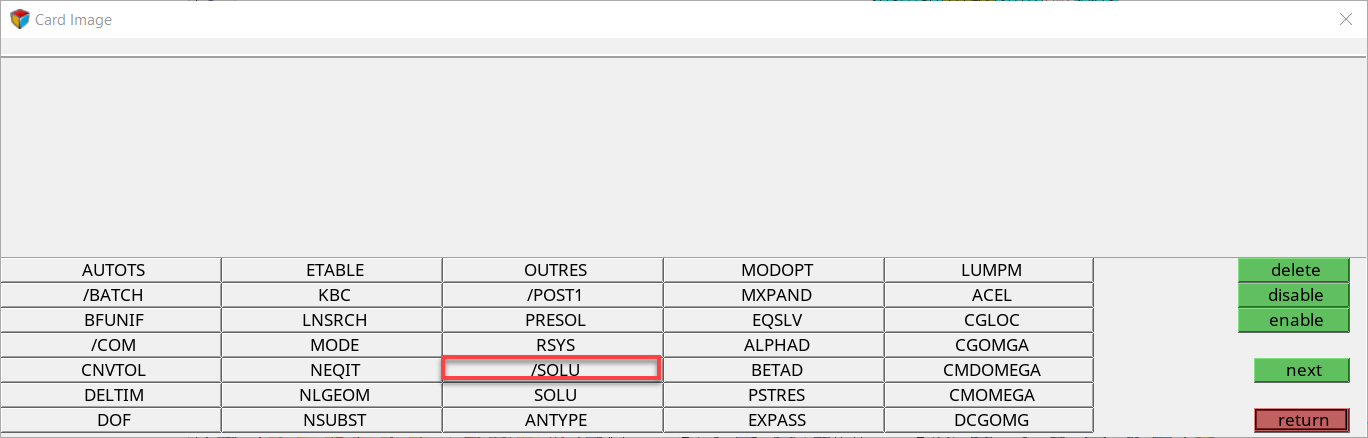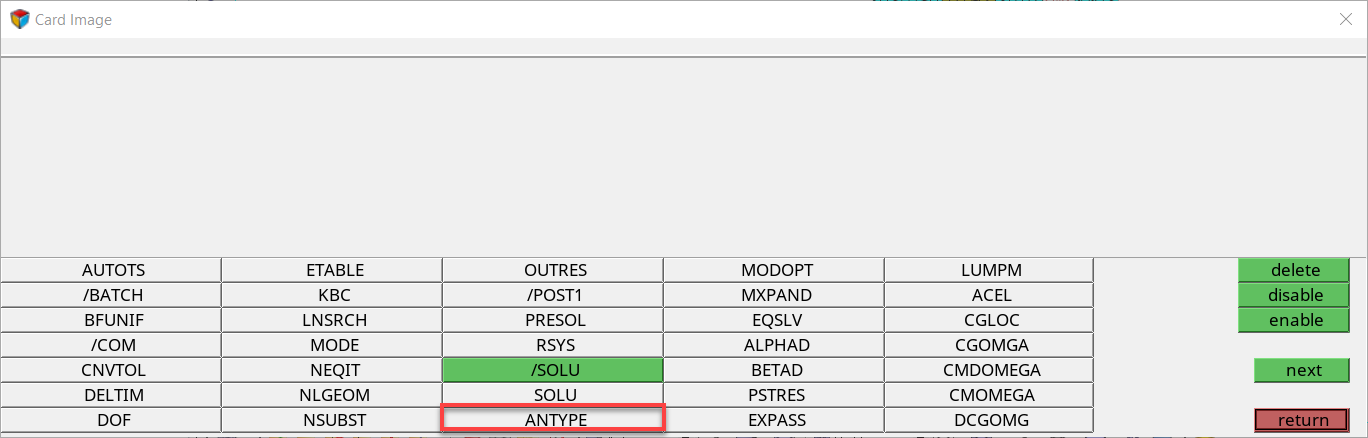Exercise 2: Introduction to ANSYS Load Steps
In this exercise you will: create constraint load collectors; apply the constraints to the model; apply the force on mass elements with force1, force2, and force3 load collectors; create multiple load steps; add /SOLU and LSSOLVE in control cards; and export the deck to ANSYS *cdb format.
Load the ANSYS User Profile
In this step, you will load the ANSYS user profile in HyperMesh.
- Start HyperMesh.
- In the User Profile dialog, set the user profile to Ansys.
Retrieve the HyperMesh Model File
In this step, you will retrieve and open the model file.
Create a Constraints Load Collector
In this step you will learn how to create load collectors within HyperMesh.
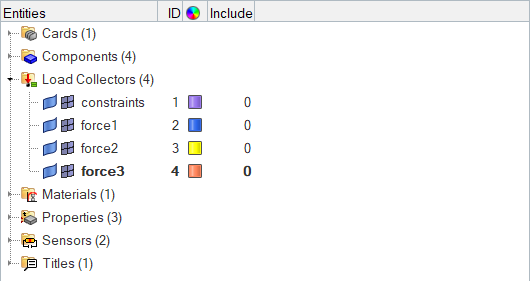
Figure 2.
Apply the Constraints to the Model
In this step, you will apply the constraints you created to the model.
Apply the Force on Mass Elements with the Force1 Load Collector
In this step, you will apply the force on mass elements with the force1 load collector.
Apply the Force on Mass Elements with the Force2 Load Collector
In this step, you will apply the force on mass elements with the force2 load collector.
Apply the Force on Mass Elements with the Force3 Load Collector
In this step, you will apply the force on mass elements with the force3 load collector.
Create Multiple Load Steps
In this step, you will create multiple load steps.
Add /SOLU, ANTYPE, and LSSOLVE in the Control Cards
In this step, you will add the following Control Cards.
Export the Deck
In this step, you will export the deck to ANSYS *.cdb format.