Exercise 1: Define Elements, Real Constants, Materials, Properties, and Components
In this exercise you will learn about the ANSYS FE input reader, template, macro menu, and user profile which set the foundation for using ANSYS with HyperMesh.
Load the ANSYS User Profile
In this step, you will load the ANSYS user profile in HyperMesh.
- Start HyperMesh Desktop.
- In the User Profile dialog, select Ansys.
Retrieve the Model File
In this step, you will retrieve and open the model file in HyperMesh.
-
Open a model file by completing one of the following options:
- From the menu bar click File > Open > Model.
- On the Standard toolbar click
 .
.
- In the Open Model dialog, open the chapter2_1.hm file.
- Optional:
If your model's elements and mesh lines are not shaded, click
 on the Visualization toolbar.
on the Visualization toolbar.

Figure 1.
Add an Element Type
In this step, you will add an element type in HyperMesh.
-
In the Model Browser, right-click and select Create > Sensor from the context menu.
HyperMesh creates and opens a sensor (Et Type) in the Entity Editor.
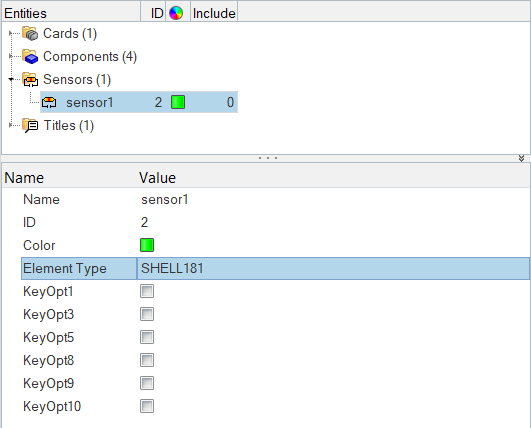
Figure 2. - For Name, enter a new name for the Et Type.
- Optional:
For ID, enter a new ID for the Et Type.
Note: By default, HyperMesh sets the ID to 1. If you create a new Et Type, HyperMesh will set the ID to n+1.
-
For Element Type, keep SHELL181.

Figure 3.- SHELL181
- Suitable for analyzing thin to moderately-thick shell structures. It is a 4-node element with six degrees of freedom at each node: translations in the x, y, and z direction; rotations about the x, y, and z axes (if the membrane option is used, the element has translational degrees of freedom only). The degenerate triangular option should only be used as filler elements in mesh generation.
- Well-suited for linear, large rotation, and/or large strain nonlinear applications. Change in shell thickness is accounted for nonlinear analysis. In the element domain, both full and reduced integration schemes are supported. SHELL181 accounts for follower (load stiffness) effects of distributed pressures.
- May be used for layered applications for modeling laminated composite shells or sandwich construction. The accuracy in modeling composite shells is governed by the first order shear deformation theory.
Note: By default, HyperMesh set the Element Type to SHELL181. The elements in this model are of type SHELL181, therefore you do not need to change the element type for this tutorial. -
Set the element stiffness (KeyOpt1), integration (KeyOpt3), layer data storage
(KeyOpt8), thickness (KeyOpt9), and/or initial stress (KeyOpt10) options by
selecting their corresponding checkboxes in the Value column as indicated in
Figure 4.

Figure 4.A value appears below each KeyOpt you selected. - For each KeyOpt you selected, keep the default value.
- Optional: If necessary, from the menu bar, click View > Browsers > HyperMesh > Solver to open the Solver Browser.
-
In the Solver Browser, review the ET Type you
created.

Figure 5.
Define Material Properties
In this step, you will define the properties of a material.
-
In the Model Browser, right-click and select Create > Material from the context menu.
HyperMesh creates and opens a material in the Entity Editor.

Figure 6. - For Name, enter Steel.
- Optional:
For ID, enter a new ID.
Note: By default, HyperMesh sets the ID to 1. If you create a new material, HyperMesh will set the ID to n+1.
- Click the Color icon, and select a color.
-
Set card image to
MATERIAL.
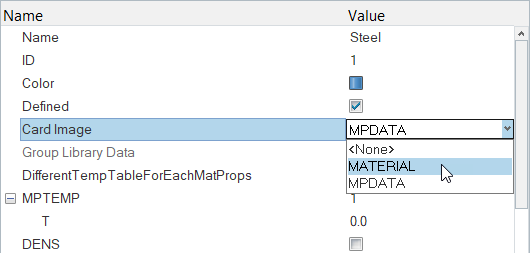
Figure 7. - Select the EX (Elastic moduli) checkbox.
-
For MP_EX_LEN (Number of Elastic moduli to input), enter
1.

Figure 8. -
For C, enter 2.1e5.

Figure 9. - Select the NUXY (Minor Poisson's ratio) checkbox.
- For MP_NUXY_LEN (Number of Minor Poisson's ratio to input), enter 1.
- For C, enter 0.3.
- In the MP_NUXY_LEN= dialog, enter 0.3.
- Go to the Solver Browser and review the material you created.
Create the Section Card for the Shell Elements in the Model
In this step, you will create a section card for the model shell elements.
-
In the Model Browser, right-click and select Create > Property from the context menu.
HyperMesh creates and opens a property in the Entity Editor.
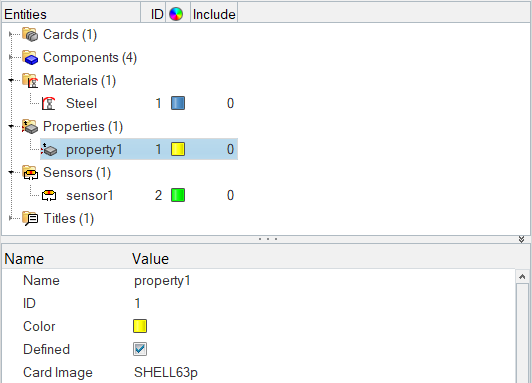
Figure 10. - For Name, enter SECTl.
- Optional:
For ID, enter a new ID.
Note: By default, HyperMesh sets the ID to 1. If you create another new beam section collector, HyperMesh will set the ID to n+1.Ansys sections are supported under property, with a separate ID pool. Sections are created by setting the card image to SECTYPE. All cards created with the SECTYPE card image are organized under one ID pool. Properties created with a card image other than SECTYPE are organized under another ID pool. If you want to use the same IDs in these two pools, enable the allow duplicate IDs option from the menu bar by selecting Preferences > Meshing Options. In earlier versions of HyperMesh (14.0 or before), Ansys sections were supported under beam section collectors.
- Click the Color icon, and select a new color.
- Set card image to SECTYPE.
- Set TYPE to SHELL.
-
Under SECDATA, for PLIES, enter 1.
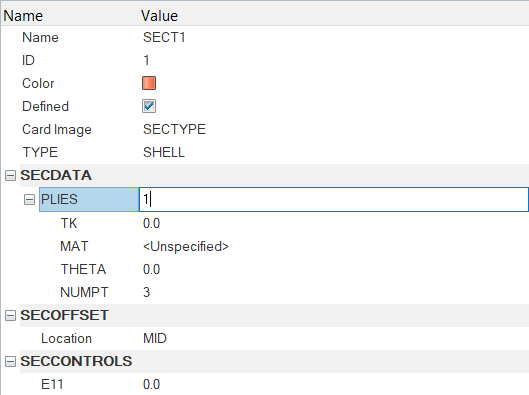
Figure 11. - For TK (ply thickness), enter 10.
-
For MAT, click Unspecified > Material.
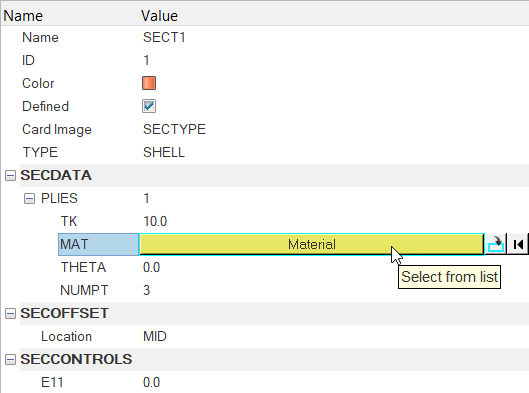
Figure 12. -
In the Select Material dialog, select
Steel, and then click OK.

Figure 13. - For THETA (ply angle), keep the default value 0.0.
- For NUMPT (Integration points through ply thickness), enter 3.0.
-
In the Property folder of the Model Browser,
right-click on SECT1 and select
Duplicate from the context menu.
HyperMesh creates a new property using the same card data as SECT1, except a different Name and ID are specified.
- For Name, enter SECT2.
- Click the Color icon, and select a new color.
- Change the TK value from 10 to 5.
- Leave MAT, THETA, and NUMPT unchanged.
-
Go to the Solver Browser and review the two sections you
created.
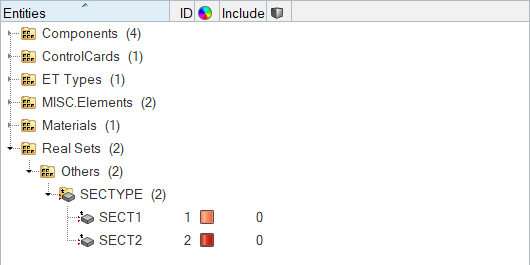
Figure 14.
Update Each Component
In this step, you will update each component with the respective element type, property, material, and section information.
-
In the Component folder of the Model Browser, click
Base.
The Entity Editor opens and displays the component's corresponding data.
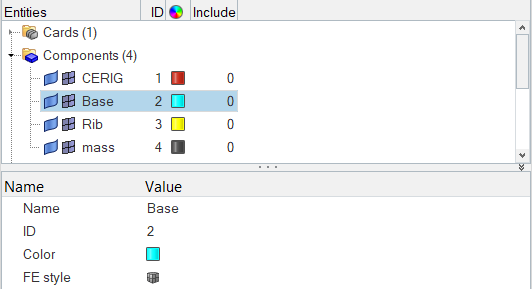
Figure 15. -
For Type, click Unspecified > Sensor.

Figure 16. -
In the Selector Sensor dialog, select
sensor1 (SHELL181) and then click OK.

Figure 17. - For Property, click Unspecified > Property.
-
In the Select Propertydialog, select
SECT1 and then click OK.
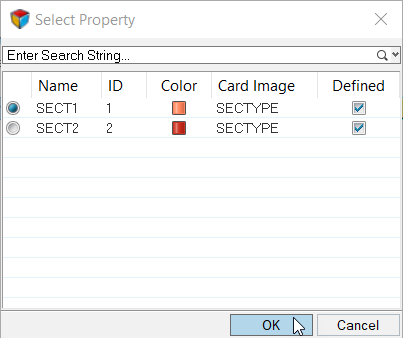
Figure 18.Note: You do not have to assign a Property or Material to this component, because this information is already defined in SECT1. -
In the Component folder of the Model Browser, click
Rib.
The Entity Editor opens and displays the component's corresponding data.
- For Type, click Unspecified > Sensor.
- In the Selector Sensor dialog, select sensor1 (SHELL181) and then click OK.
- For Property, click Unspecified > Property.
-
In the Select Property dialog, select
SECT2 and then click OK.
Note: You do not have to assign a Property or Material to this component, because this information is already defined in SECT2.
-
In the Component folder of the Model Browser, click
mass.
The Entity Editor opens and displays the component's corresponding data.Note: The mass component does not currently have a type, property, or material attached to it.
-
Create and attach the MASS21 element type to the mass
component.
-
Right-click on Type and select
Create from thecontext menu.
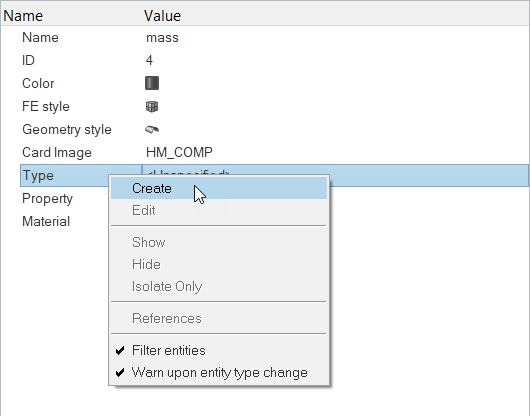
Figure 19.The Create Sensors dialog opens. -
Set Element Type to MASS21.
- MASS21
- A point element that can have up to six degrees of freedom: translations in the nodal x, y, and z directions; rotations about the nodal x, y, and z axes. A different mass and rotary inertia may be assigned to each coordinate direction.
- Defined by a single node, concentrate mass components (Force*Time²/Length) in the element coordinate directions and rotary inertias (Force*Length* Time²) about the element coordinate axes. The element coordinate system may be initially parallel to the global Cartesian coordinate system or to the nodal coordinate system (KEYOPT(2)). The coordinate system rotates with the nodal coordinate rotations during a large deflection analysis. Options are available to exclude the rotary inertia effects and to reduce the element to a 2-D capability (KEYOPT(3)). If the element requires only the mass input, it is assumed to act in all appropriate coordinate directions.
- Set KeyOpt3 to 3-D mass without rotary inertia.
-
Click Close.

Figure 20.HyperMesh creates and attaches the new sensor to the mass component.
-
Right-click on Type and select
Create from thecontext menu.
-
Create a property card that associates a small mass to the mass elements.
-
Right-click on Property and select
Create from the context menu.
In the Create Properties dialog, the card image is automatically set to MASS21p because the element type attached to the mass component is MASS21.

Figure 21. - Set KeyOpt3 to 3-D mass without rotary inertia.
- Under Real Constants, enter 0.001 for MASS.
-
Click Close.
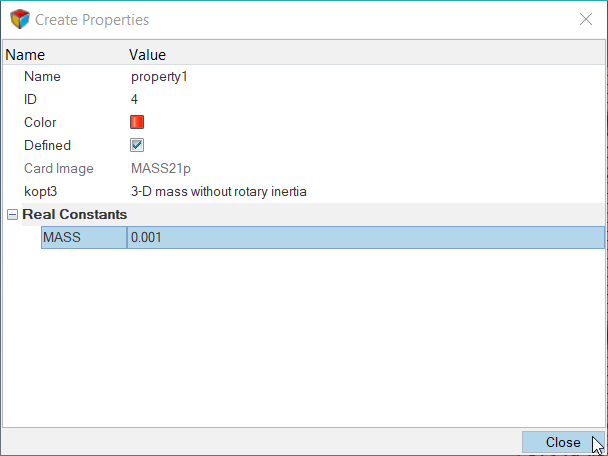
Figure 22.HyperMesh creates and attaches the new property to the mass component.
-
Right-click on Property and select
Create from the context menu.
-
For Material, click Unspecified > Material.

Figure 23. -
In the Select Material dialog, select
Steel and then click OK.
The CERIG component contains ANSYS rigid elements. These elements define the rigid region and do not require an element type, property, or material. Therefore you do not have to assign a card to the CERIG component.

Figure 24.
Save Your Model
In this step, you will save the model to your working directory.
- From the menu bar, click File > Save As > Model.
- In the Save Model As dialog, navigate to your working directory and save the file.