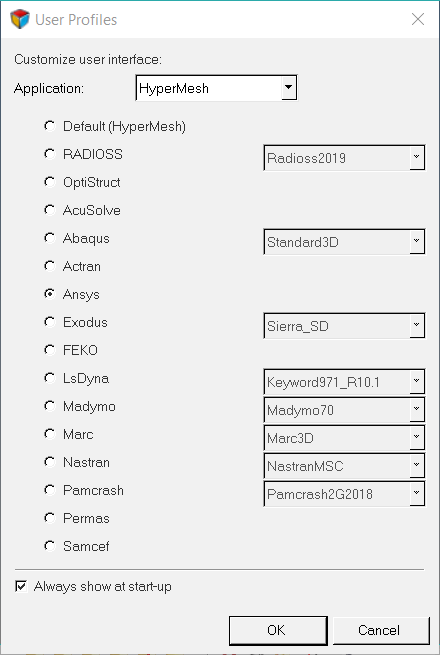HM-4400: Explore the ANSYS Interface
In this tutorial you will learn about HyperMesh’s ANSYS FE input reader, template, macro menu, and user profile.
Tools Overview
In this section you will learn about ANSYS FE-input reader, ANSYS Template, ANSYS Utility menu, ANSYS Interface Online Help, ANSYS User Profile, Model Import, and Model Export.
ANSYS FE Input Reader
ANSYS Solver is one of the leading software products in the computer aided engineering (CAE) field. This software is used to simulate designs in general engineering and aerospace industries. ANSYS has the capability to solve structural, thermal, and fluid models. Different analysis like static structural, dynamic, modal, harmonic, buckling, spectrum, steady state and transient thermal, and radiation can be solved. Both linear and non-linear analysis are supported by ANSYS.
HyperWorks has recognized ANSYS as one of the major Solvers available in the current CAE field. HyperWorks has extended its support to ANSYS Solver by recognizing its element types, solution methods, and file formats. You get benefits from using both HyperWorks tools and ANSYS Solver. During pre-processing of the model, you can define ANSYS elements and apply loads and boundary conditions that can be read by ANSYS. Once the analysis is done in ANSYS, both deck and result files can be read back in HyperMesh and HyperView. You can post-process the results of the analysis solved by ANSYS.
ANSYS Solver writes analysis model data in the form of a script file. It also writes the model in binary file format. HyperMesh and HyperView can read the model data written in script format. These files are saved with file extension .cdb. Newer versions of ANSYS use BLOCK format to write their model data in script file. HyperMesh and HyperView can transfer the ANSYS model data into HyperMesh.
ANSYS Solver writes model data in BLOCK format. Older versions of ANSYS (ANSYS 5.4 or earlier) uses APDL format.HyperMesh can read both types.
ANSYS Utility menu
To open the ANSYS Utility menu, click from the menu bar. The ANSYS Utility menu contains the following macros and tools.
- Component Manager
- Create, edit, and view HyperMesh components. This tool is available across all Solvers, but it has been customized for ANSYS. From the Component Manager, you can list the element types, thickness for shell elements, property type, material name, number of elements, and nodes in the component for each component.
- Material
- Create, edit, and view material collectors in your model.
- Section
- Create beam and shell sections.
- Real Sets
- Create and update ANSYS real properties.
- ET Type
- Create and update ANSYS ET Types.
- Surface Manager
- Generates thermal, radiosity, and structural surface elements. The Ansys Surface Manager dialog has simple steps to create surface elements over base geometry elements.
- Convert to Special 2nd Order Macro
- Convert fully second order elements to special second order elements.
- Update Pre 8.0 HM Model
- Updates old .hm files, prior to 70-SA2-043 update, to .hm 8.0 files.
- Convert Legacy Documents
- Converts old contact pairs to new contact pairs.
Import Tab
Access the Import tab by clicking or Connectors from the menu bar, or by clicking ![]() from the Standard toolbar.
from the Standard toolbar.
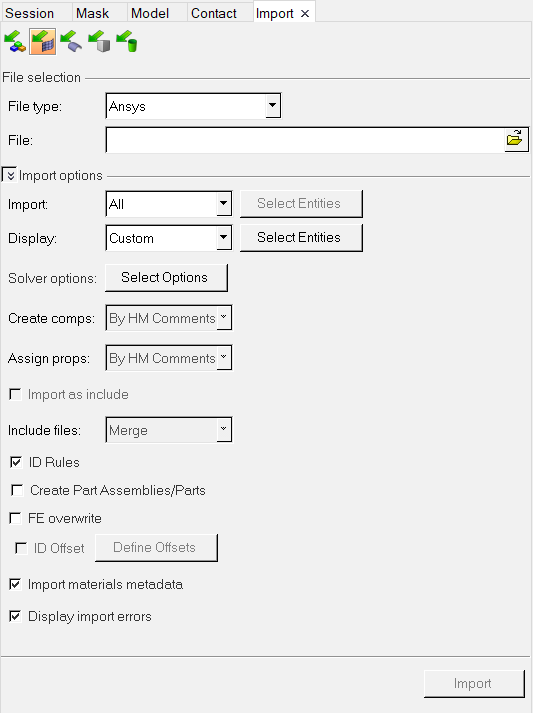
Figure 1.
- Import type: Use these icons to select the type of model you will be importing. For
this exercise, click
 to import
a FE model.
to import
a FE model. - File type: If you are in the ANSYS user profile, HyperMesh will automatically select ANSYS as the file type.
- File: From this location, navigate to your working directory and select the file you would like to import.
- Export: Choose to export All, Displayed, or Custom entities.
- Solver Options: Opens the Ansys Options dialog, from which you can select the Combine loads in loadstep check box. If selected, this option will combine point loads applied at the same location within a load step.
- Comments: Select the HyperMesh checkbox to export all HyperMesh comments; select the Connector checkbox to include connectors during export.
- Include Files: In ANSYS, this option only allows you to merge include files.
- Prompt to save invalid elements: Select this check box to save invalid elements.
- Prompt before overwrite: Select this check box to warn you before HyperMesh overwrites existing information.
Export Tab
Access the Export tab by clicking or Curves from the menu bar,
or clicking ![]() from the Standard toolbar.
from the Standard toolbar.
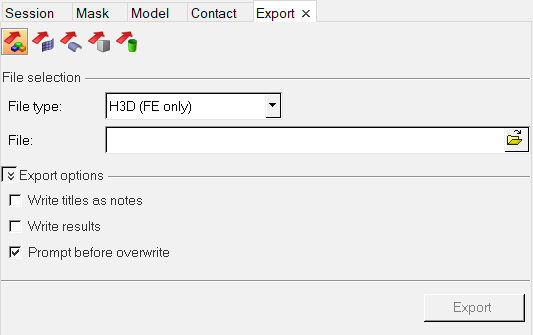
Figure 2.
- Export type: Use these icons to select the type of model you will be exporting. For
this exercise, click
 to export
a FE model.
to export
a FE model. - File type: If you are in the ANSYS user profile, HyperMesh will automatically select ANSYS as the file type to export a .cdb file.
-
Template: If you are in the ANSYS user profile, HyperMesh will automatically select ANSYS as the default template.
- File: From this location, navigate to your working directory and select the name of the file you would like to export.
- Export: Choose to export All, Displayed, or Custom entities.
- Solver Options: Opens the Ansys Options dialog, from which you can select the Combine loads in loadstep check box. If selected, this option will combine point loads applied at the same location within a load step.
- Comments: Select the HyperMesh checkbox to export all HyperMesh comments; select the Connector checkbox to include connectors during export.
- Include Files: In ANSYS, this option only allows you to merge include files.
- Prompt to save invalid elements: Select this check box to save invalid elements.
- Prompt before overwrite: Select this check box to warn you before HyperMesh overwrites existing information.
Load the ANSYS User Profile
In this step, you will load the ANSYS user profile in HyperMesh.
Import a Model
In this step, you will import an ANSYS deck written by the ANSYS Solver.
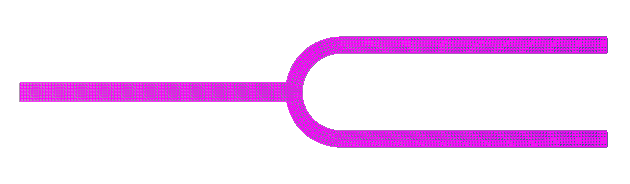
Figure 4.
Export the Model
In this step, you will export a ANSYS model from HyperMesh.