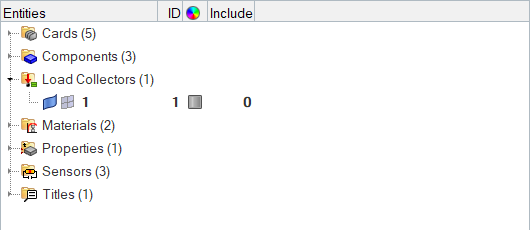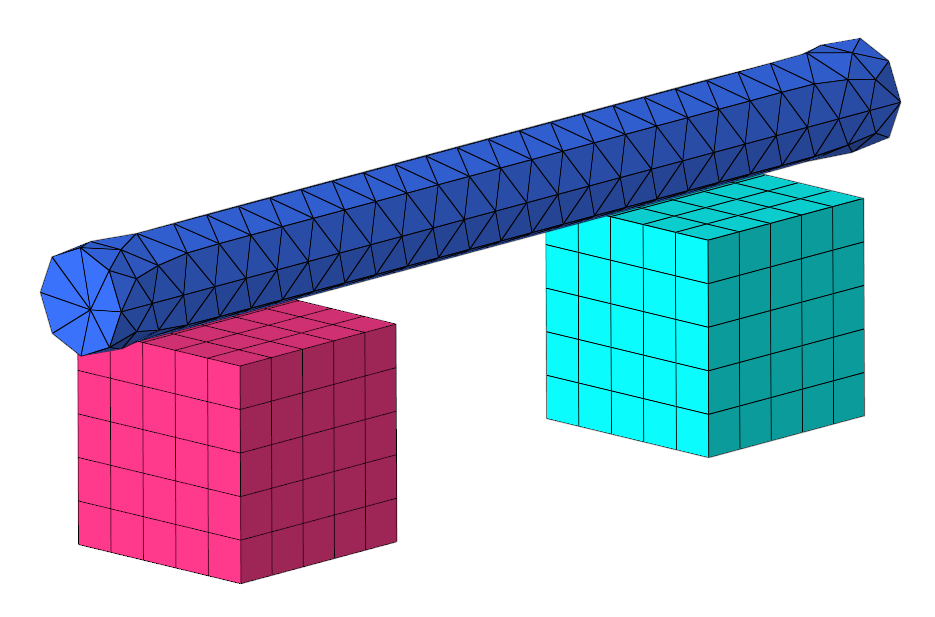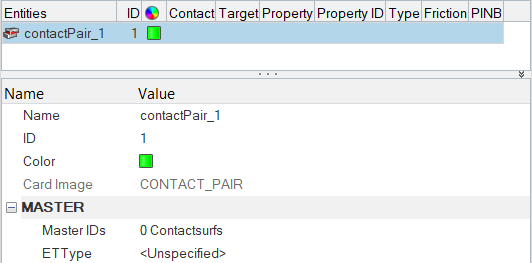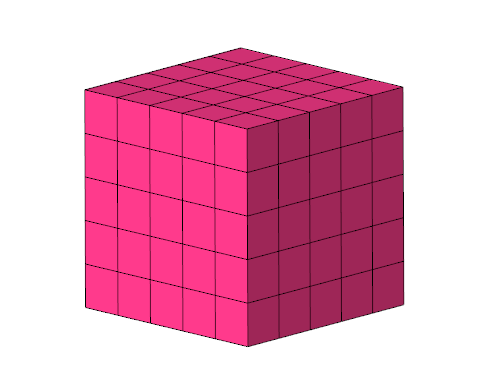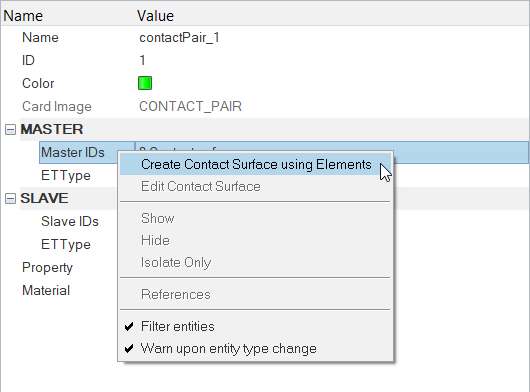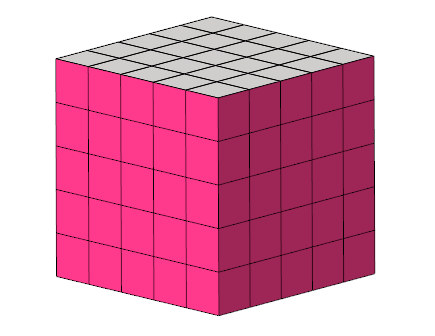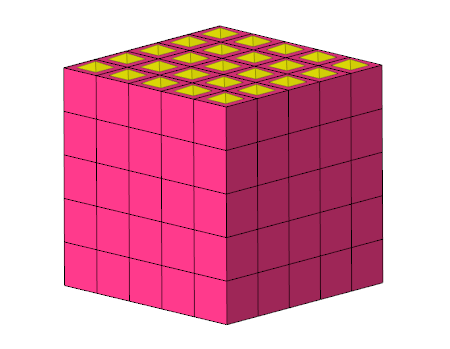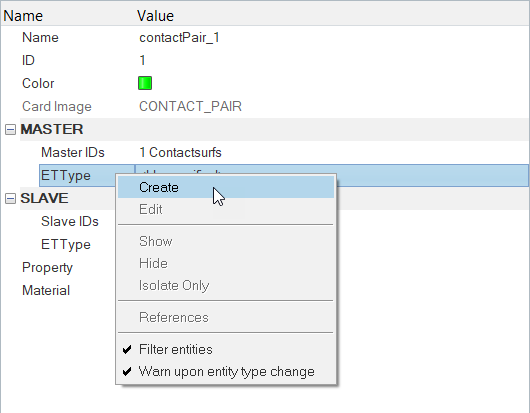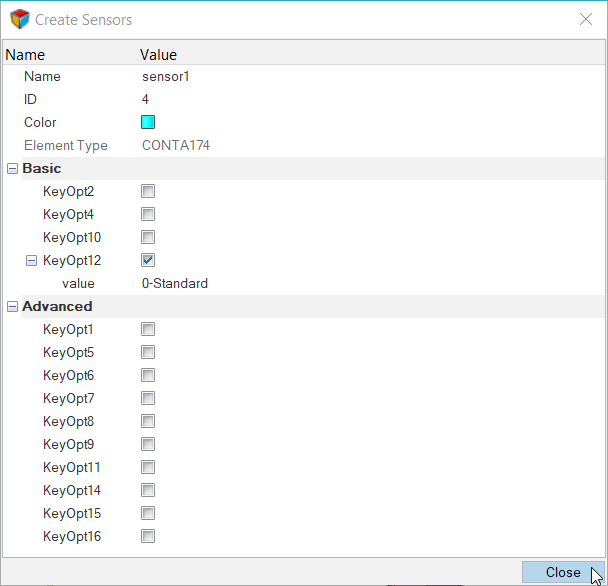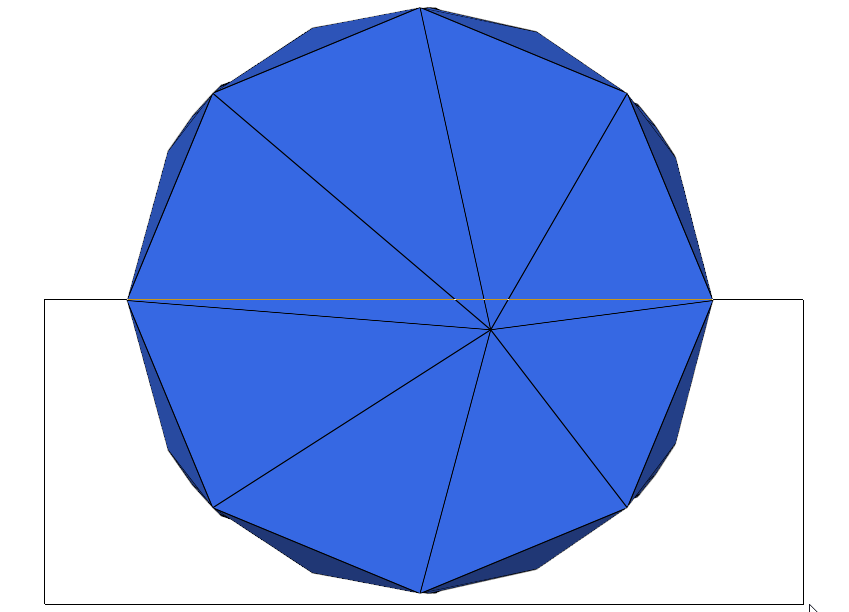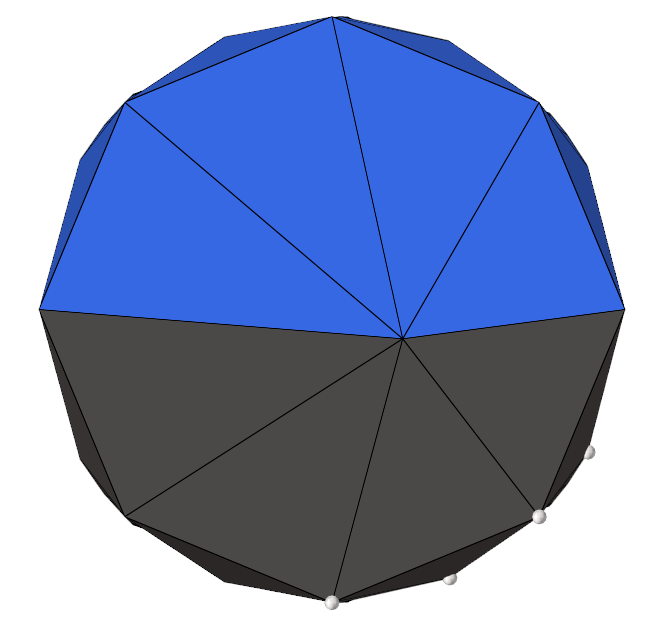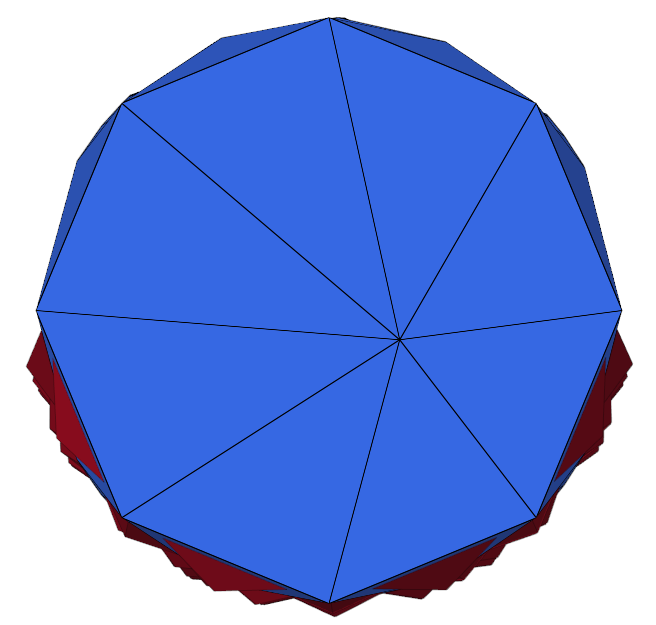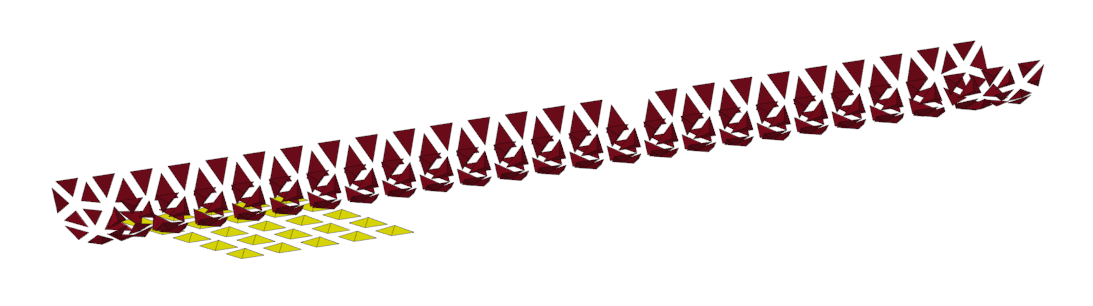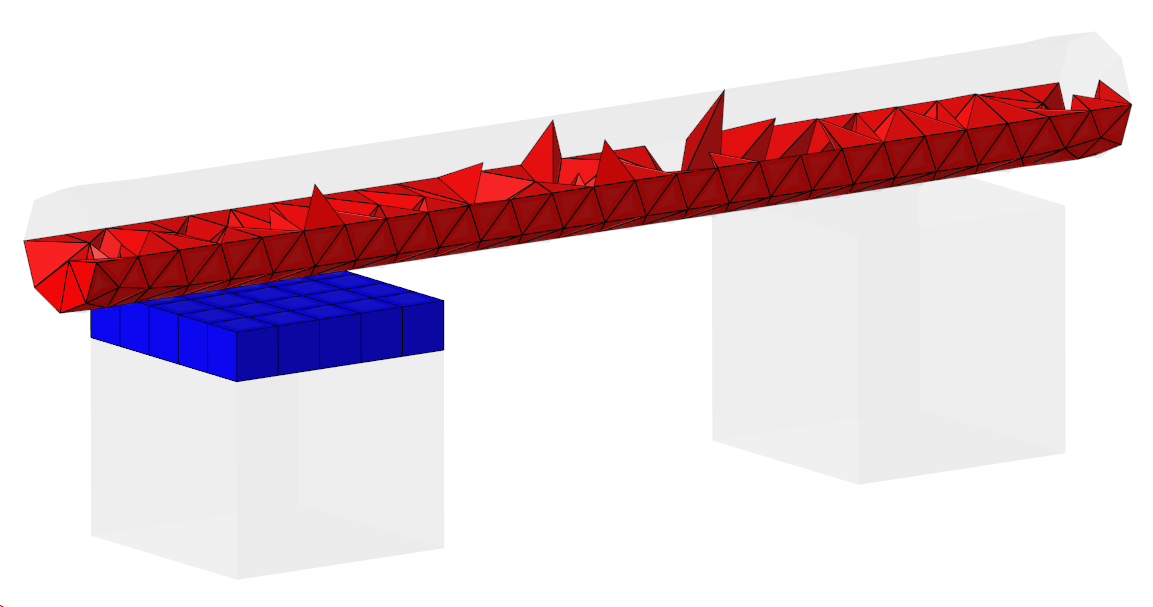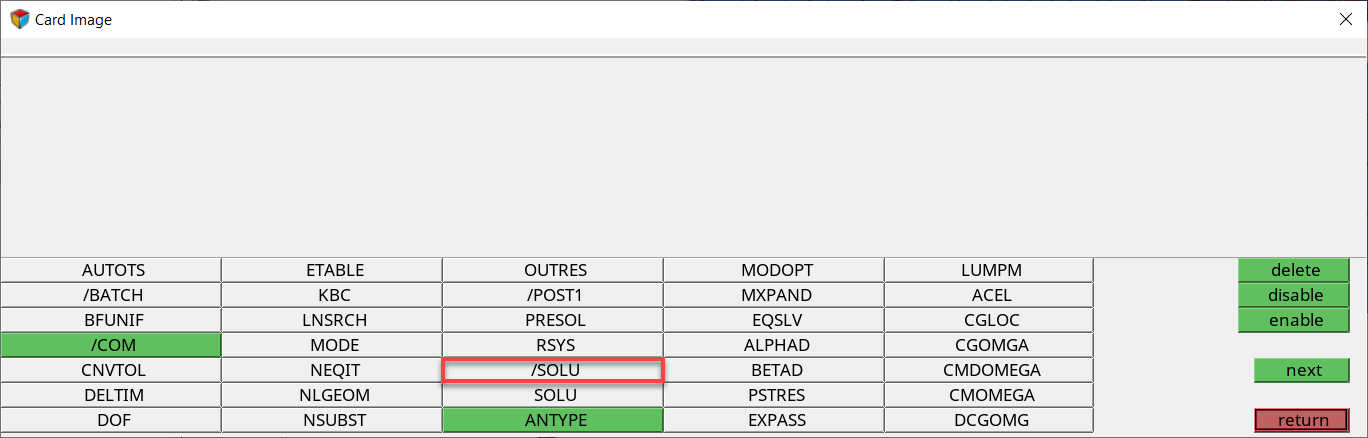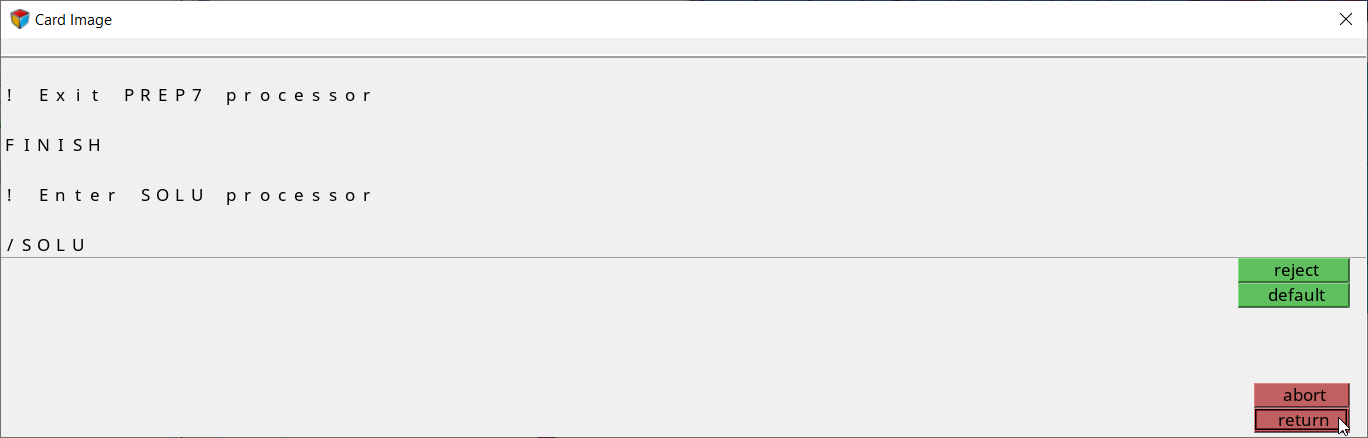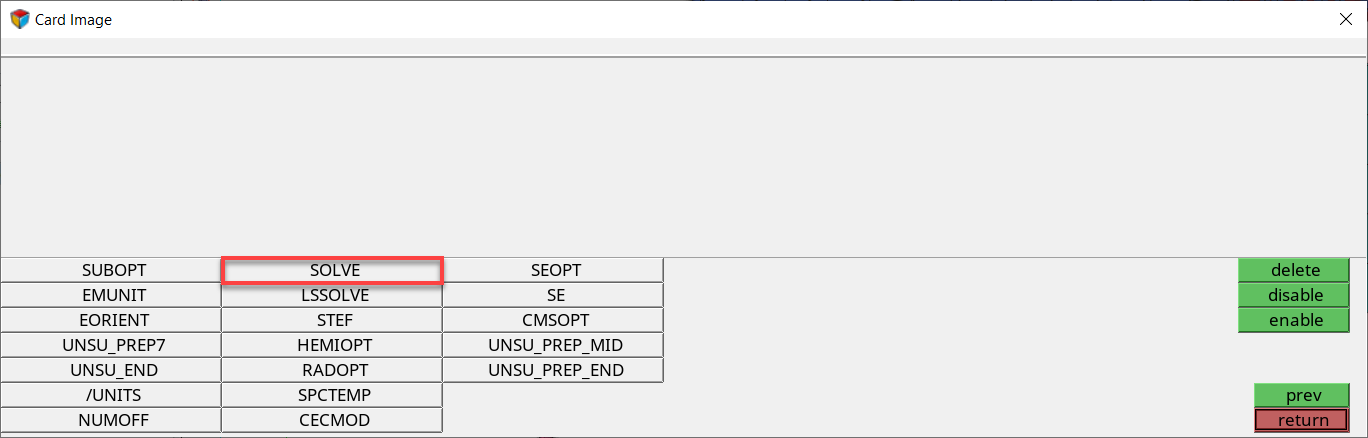HM-4430: Define ANSYS Contacts for Models in HyperMesh
In this tutorial you will learn how to set up surface to surface contacts and contacts manually.
Before you begin, it is recommended that you complete HM-1000: Getting Started with HyperMesh and Exploring the ANSYS Interface.
Also, copy hm-ansys_contact_manager_3-d_tutorial.hm from <hm.zip>/interfaces/ansys/ to your working directory.
Load the ANSYS User Profile
In this step you will load the ANSYS user profile in HyperMesh.
- Start HyperMesh Desktop.
- In the User Profile dialog, set the user profile to Ansys.
Retrieve the HyperMesh Model File
In this step, you will open a model file in HyperMesh.
Create a Contact Pair
In this step you will create a contact pair in HyperMesh.
Create and Attach a Contact Surface
In this step you, will create and attach a contact (master) surface in HyperMesh.
Create and Attach a Target Surface
In this step, you will create and attach a target surface in HyperMesh.
-
Unmask the CYLINDER_SOLID45 component.
- Right-click on CYLINDER_SOLID45 in the first pane of the Contact Browser.
- Select from the context menu.
-
Mask the BOX_SOLID95 component.
- Right-click on BOX_SOLID95 in the second pane of the Contact Browser.
- Select Hide from the context menu.
-
Mask the contactPair_1 contact surfaces.
- Right-click on contactPair_1 in the second pane of the Contact Browser.
- Select Hide from the context menu.
-
On the Standard Views toolbar, click
 to orient the model to the XY top plane view.
to orient the model to the XY top plane view.
-
Create and attach a target (secondary) surface.
-
Create and attach an Et Type to the contact surface.
Create and Attach a Property and Material to the Contact Pair
In this step, you will create and attach a property and material to a contact pair.
Review the Contact Pair
In this step, you will review the contact pair you created.
Add /SOLU and SOLVE in the Control Cards
In this step, you will add the following Control Cards.