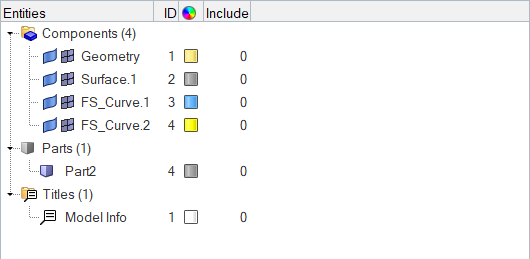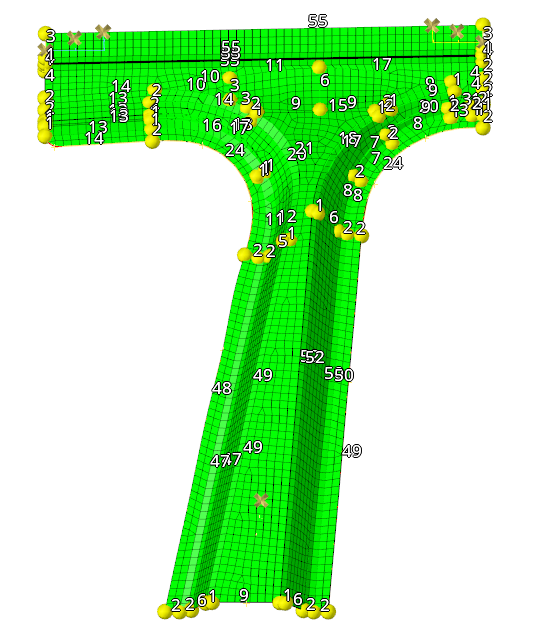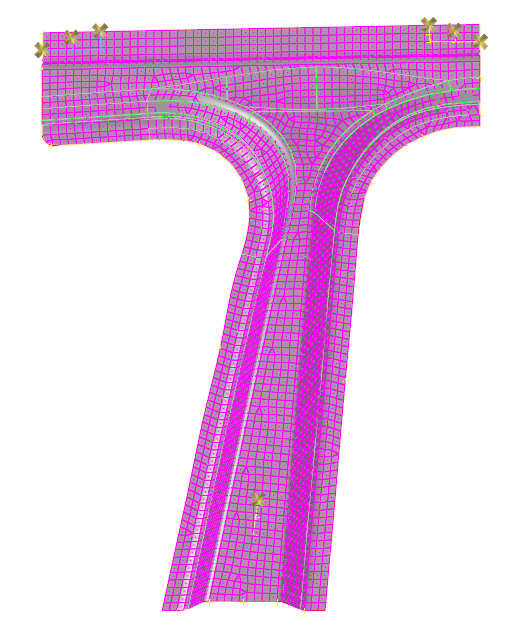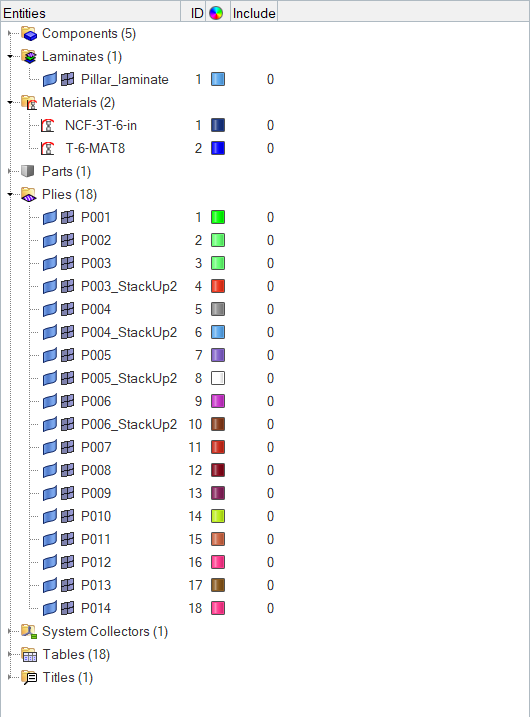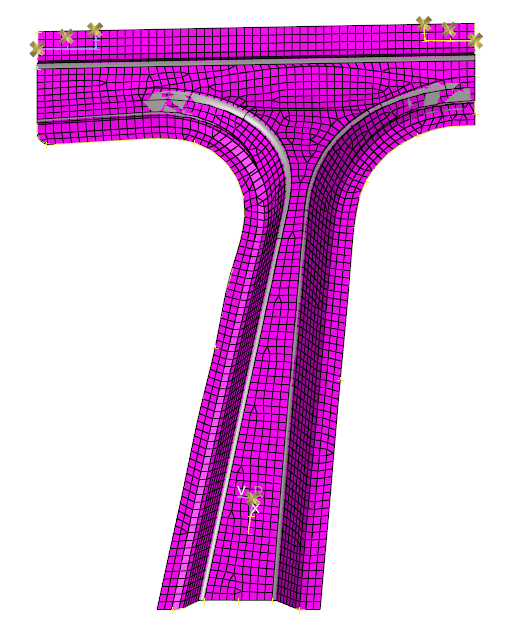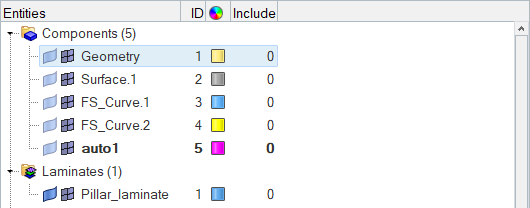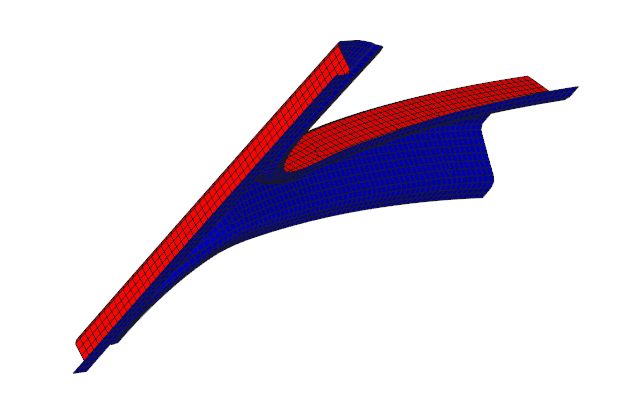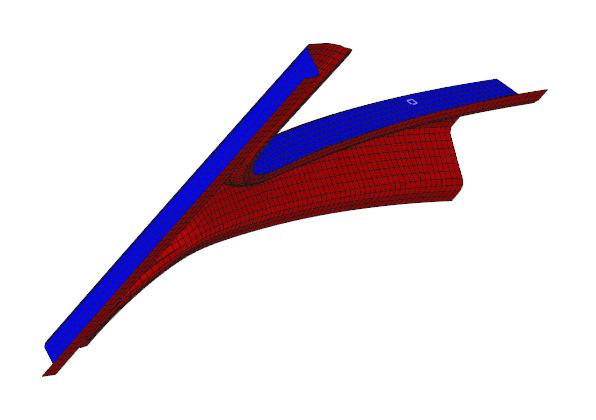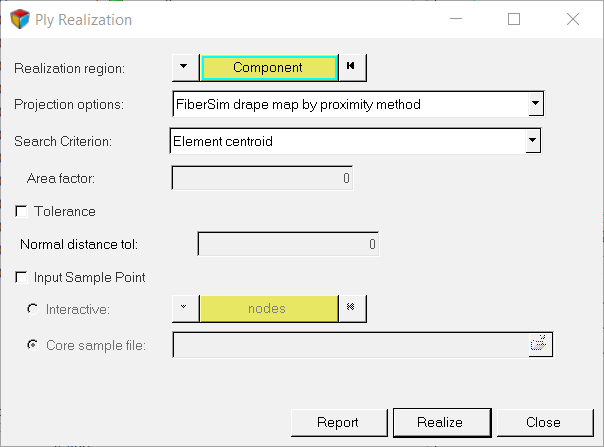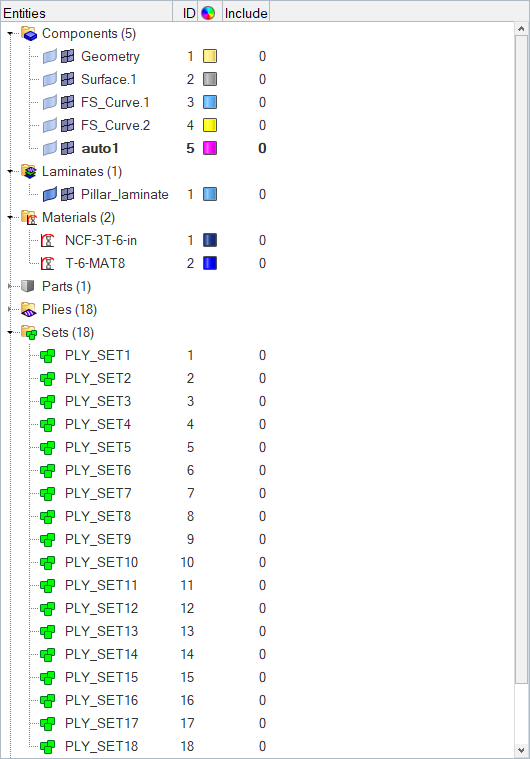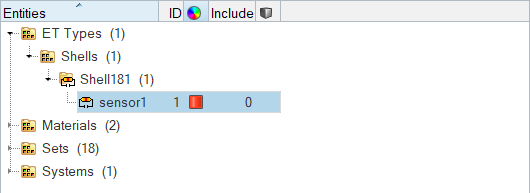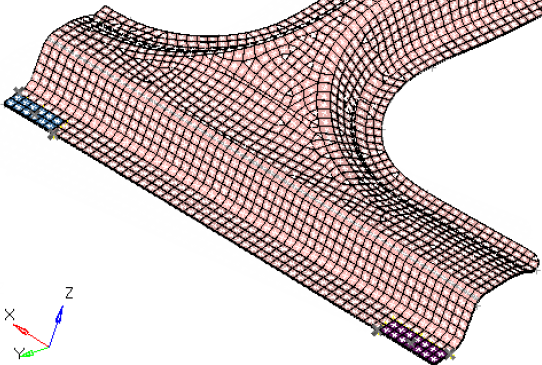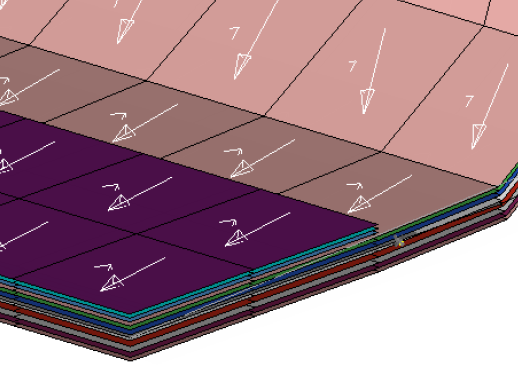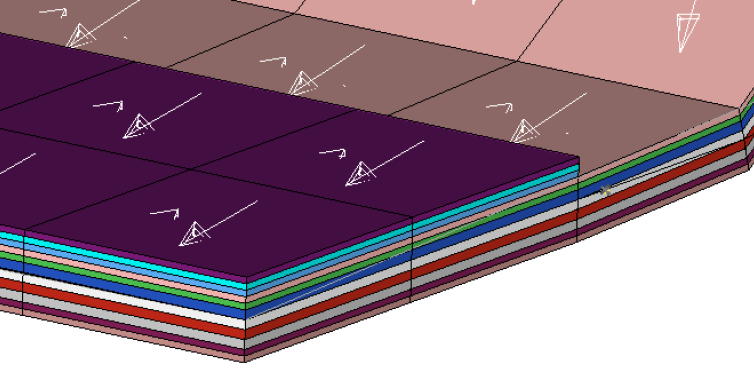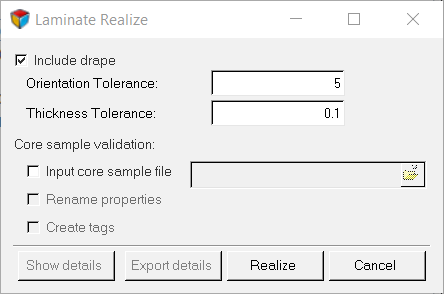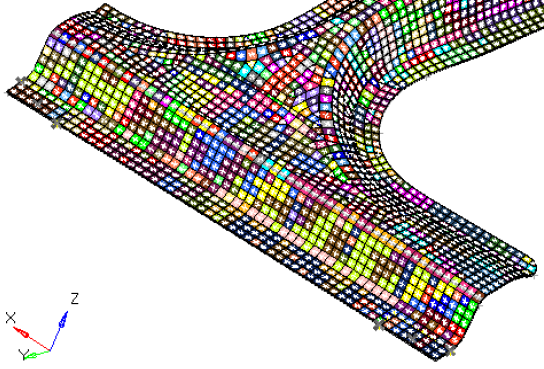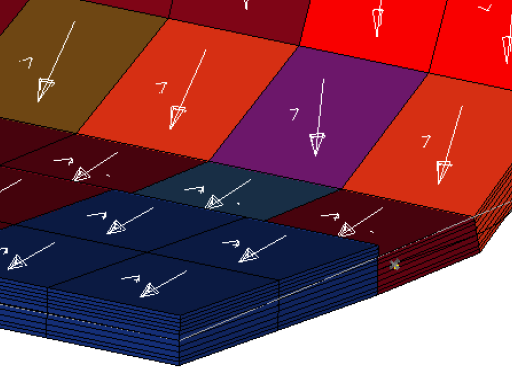HM-4460: Composite
In this tutorial, you will: mesh all of the surfaces at once; define the dummy properties and assign them to the mesh; define an orientation for the component; use the Ply Realization and distribution table option; laminate realize; create and edit a distribution table; and use the Ply thickness visualization representation option.
Load the ANSYS User Profile
In this step, you will load the ANSYS user profile in HyperMesh.
- Start HyperMesh Desktop.
- In the User Profile dialog, set the user profile to Ansys.
Load the Model
In this step, you will load the model file in HyperMesh
Mesh all of the Surfaces at Once
In this step, you will mesh all of the model surfaces simultaneously while specifying element sizes and element types.
Load the Ply Information from FiberSim
In this step, you will load the ply information from FiberSim in HyperMesh.
Review and Edit the Element Normals
In this step, you will review and edit element normals in a model in HyperMesh.
Realize Ply Geometry Shape
In this step, you will realize the ply geometry shape.
Add an Element Type
In this step, you will add an element typer.
Update the Component with Element Type
In this step, you will update the componenet with the element type.
Ply Visualization
In this step you will verify FE plies thickness and orientation in HyperMesh.
Laminate Realize the Ply Based Model
In this step, you will laminate realize the ply based model.
Export the Deck
In this step, you will export the deck to ANSYS *.cdb format.