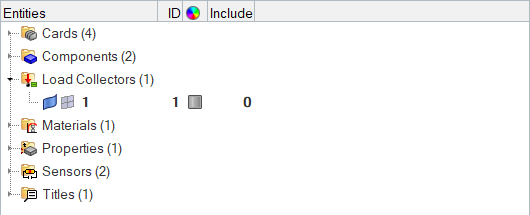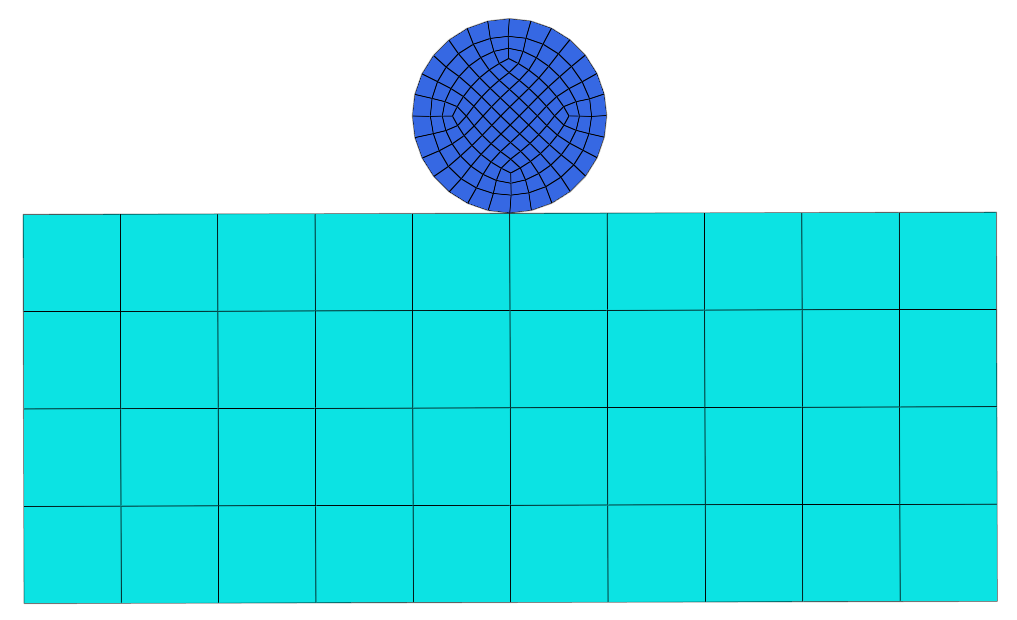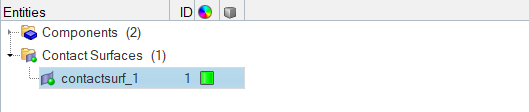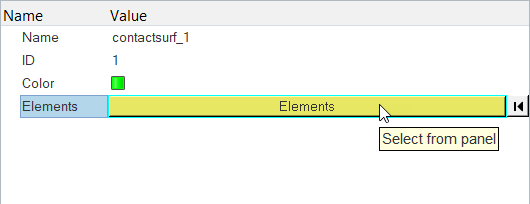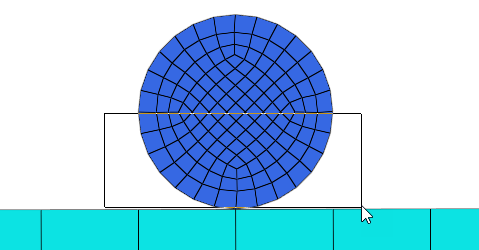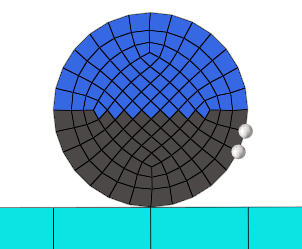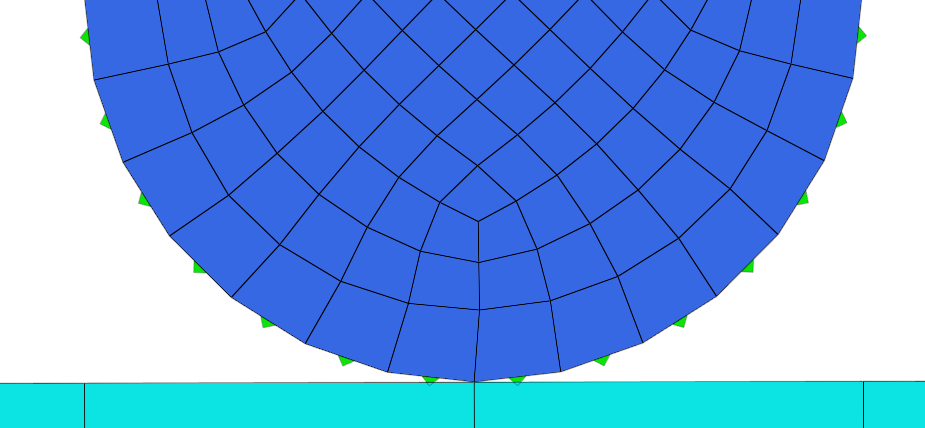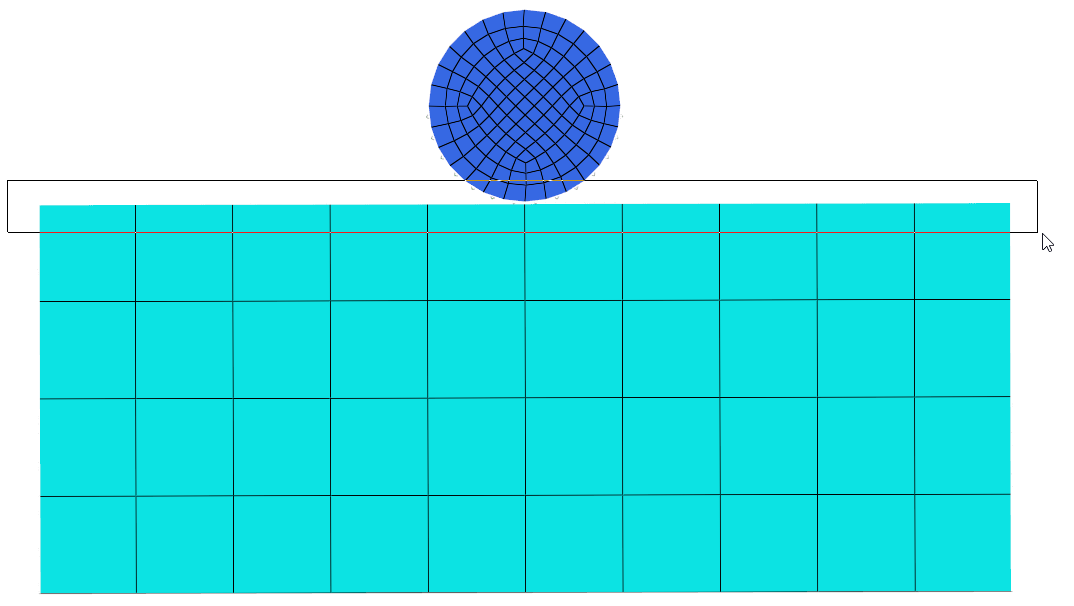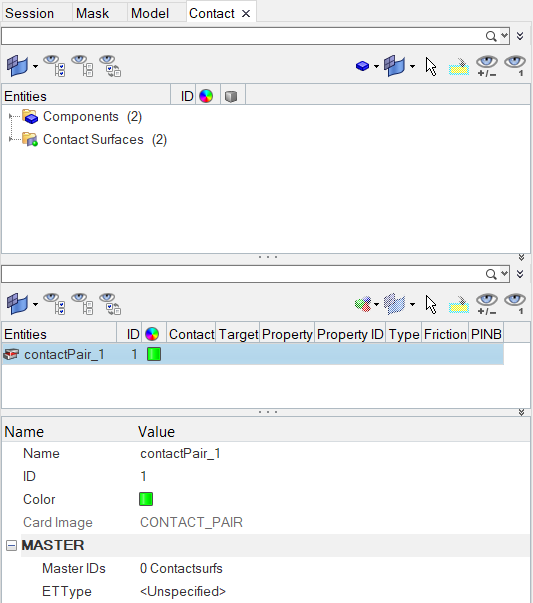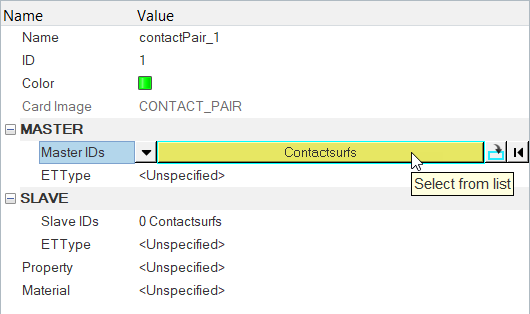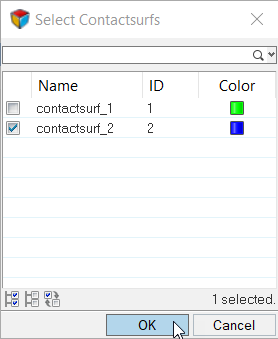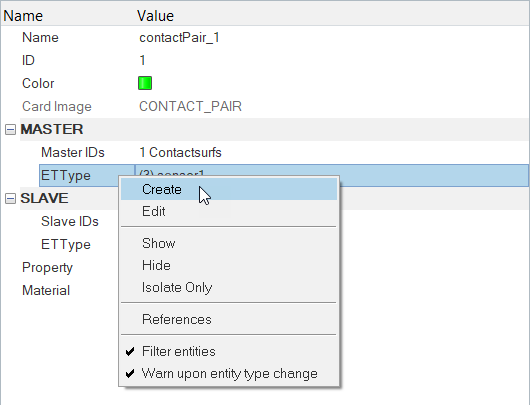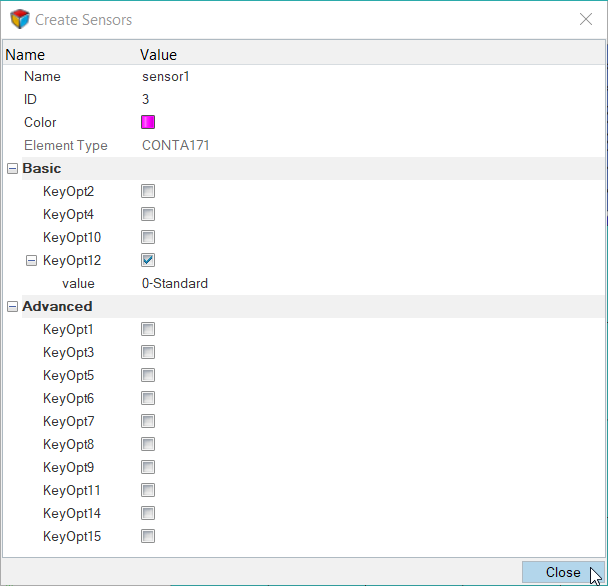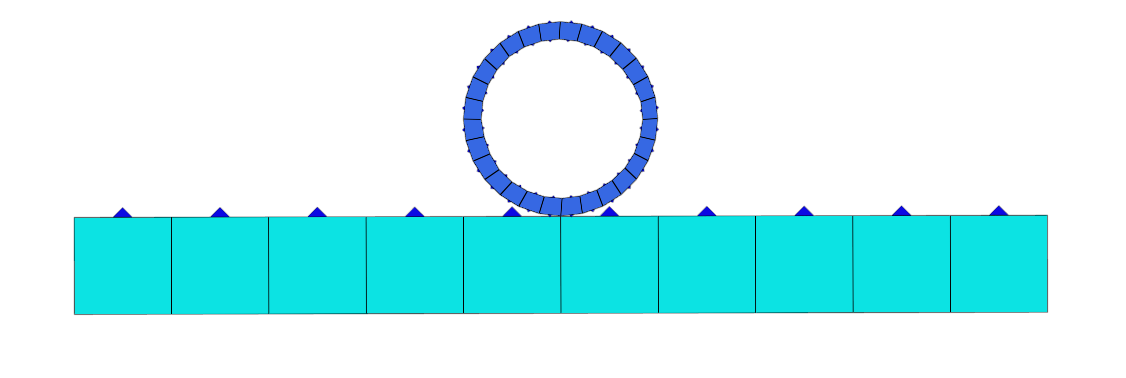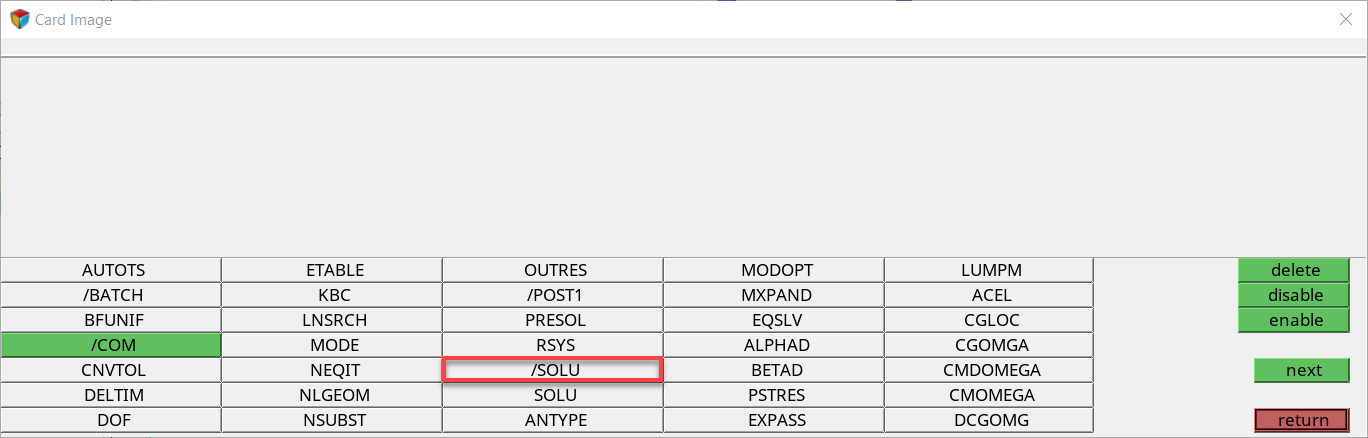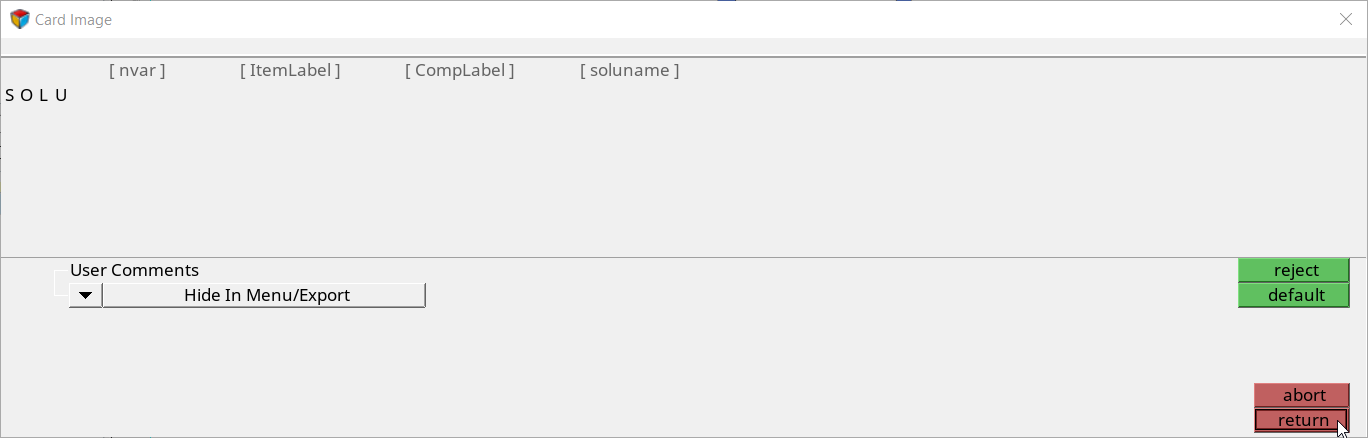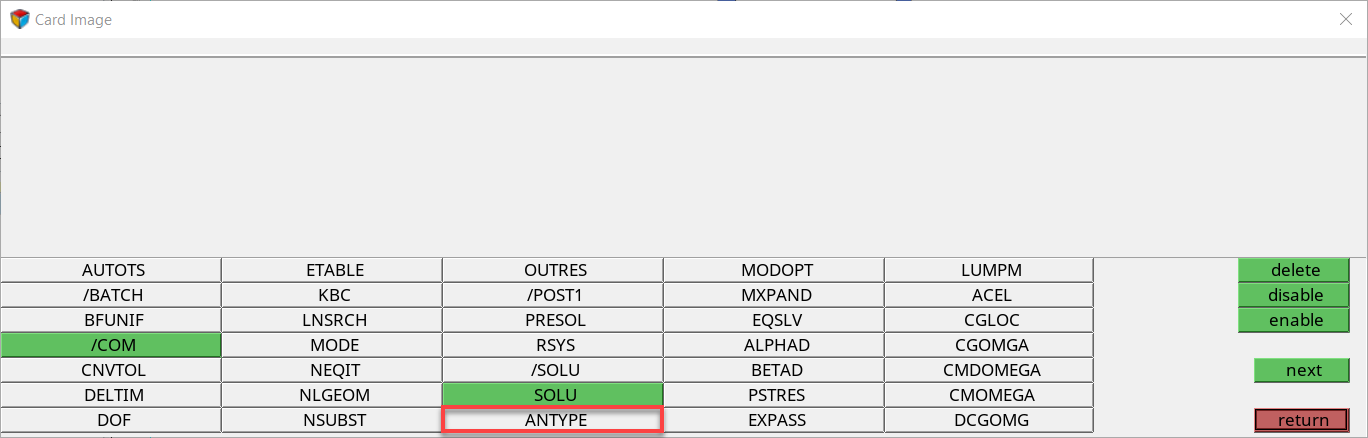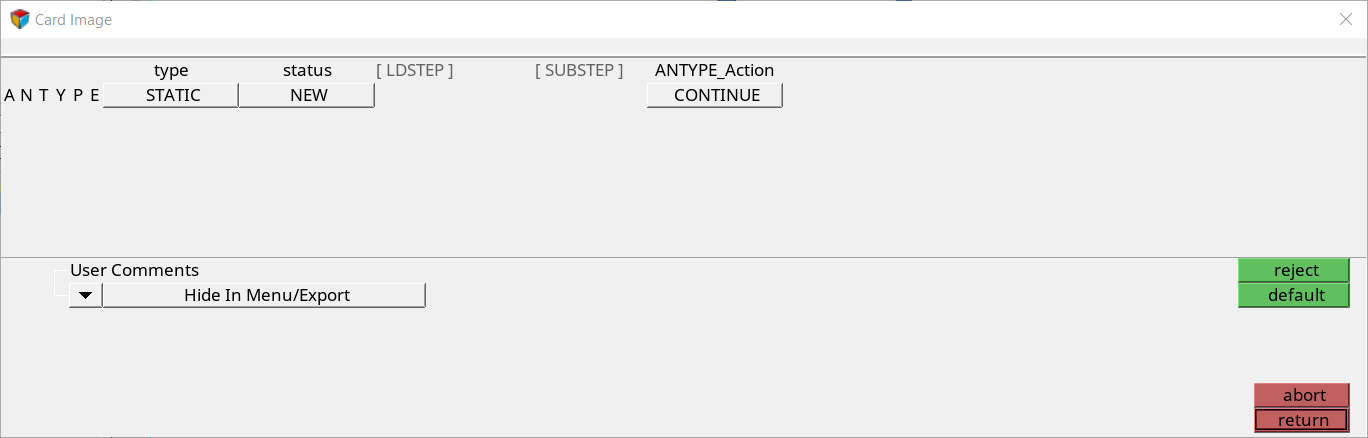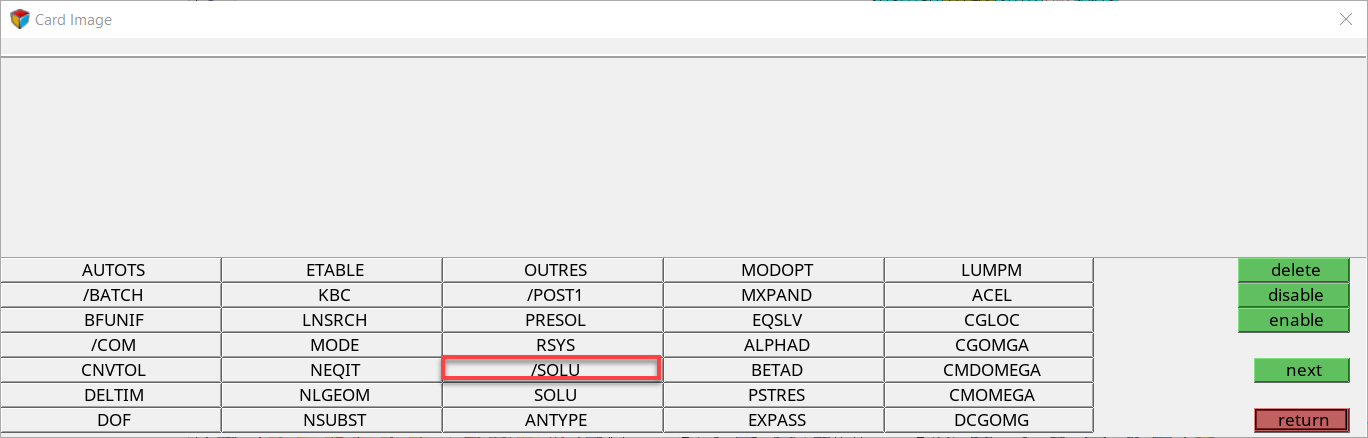HM-4420: Define ANSYS Contacts for Models in HyperMesh
In this tutorial you will learn how to set up edge to edge contacts, set up contacts manually, and create edge to edge contacts between circular and rectangular parts of a model.
Before you begin, it is recommended that you complete HM-1000: Getting Started with HyperMesh and Exploring the ANSYS Interface.
Also, copy the hm-ansys_contact_manager_2-d_tutorial.hm from <hm.zip>/interfaces/ansys/ to your working directory.
In HyperMesh, you can create contact pairs manually or with the Autocontact tool. The edge of the circular body acts as a Target (secondary) surface, and the top edge of the rectangular part acts as a contact (main) surface.
Load the ANSYS User Profile
In this step, you will load the ANSYS user profile in HyperMesh.
- Start HyperMesh Desktop.
- In the User Profile dialog, set the user profile to Ansys.
Retrieve the Model File
In this step, you will open a model file in HyperMesh.
Open the Contact Browser
In this step, you will open the Contact Browser in HyperMesh.
Create Target (Secondary) Surface
In this step, you will create a target surface in HyperMesh.
Create Contact (Master) Surface
In this step, you will create a contact surface in HyperMesh.
Create a Contact Pair
In this step, you will create a contact pair.
Review the Contact Pair
In this step, you will review the contact pair you created in step Create a Contact Pair.
Add /SOLU, ANTYPE, and SOLVE in the Control Cards
In this step, you will add the following Control Cards.