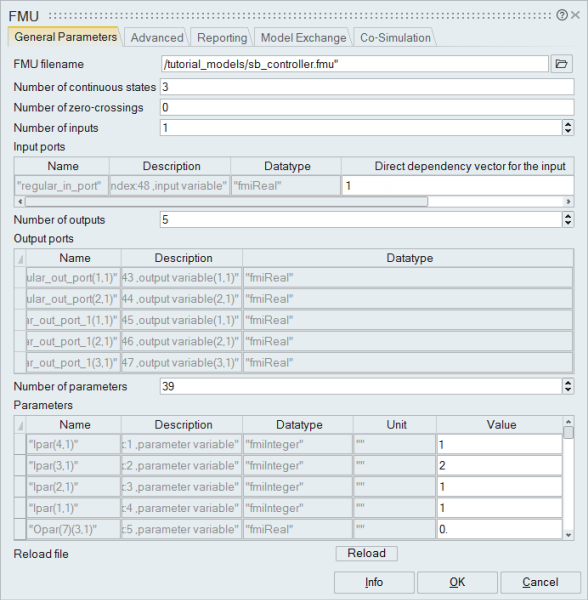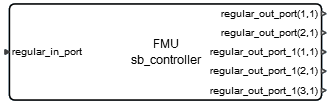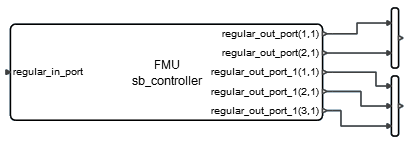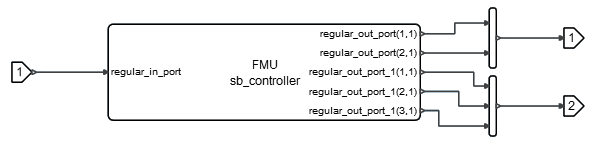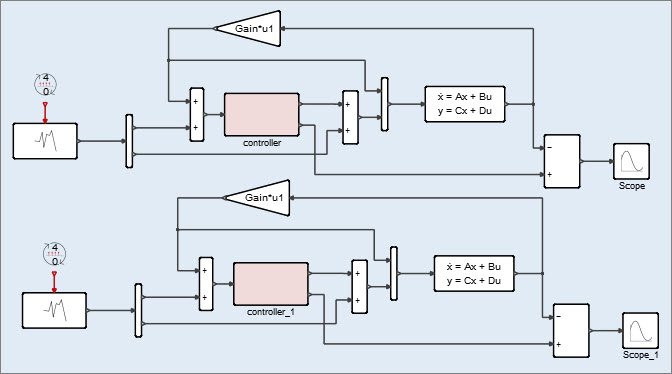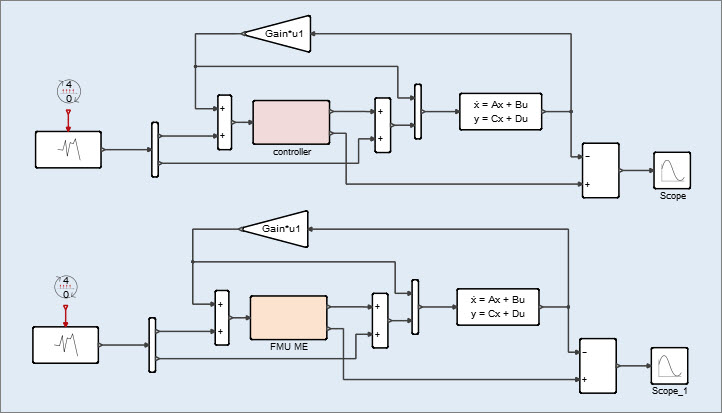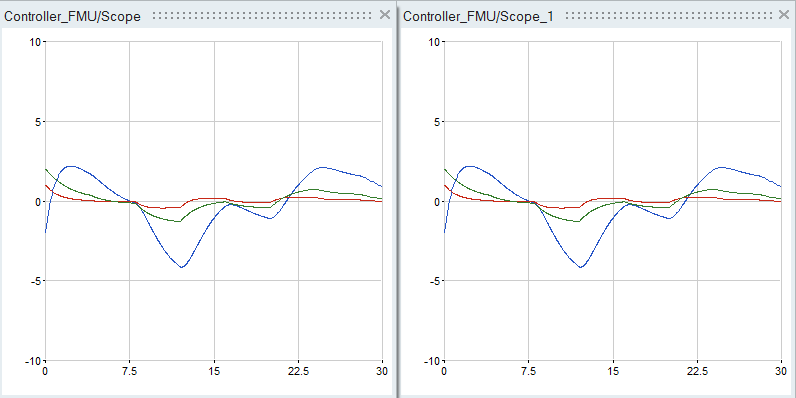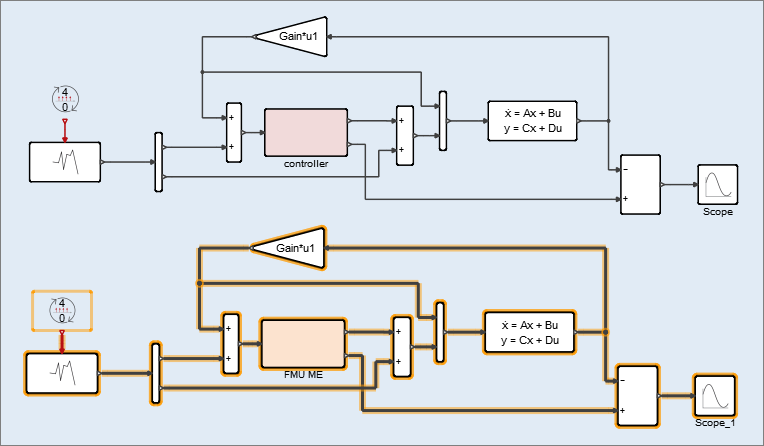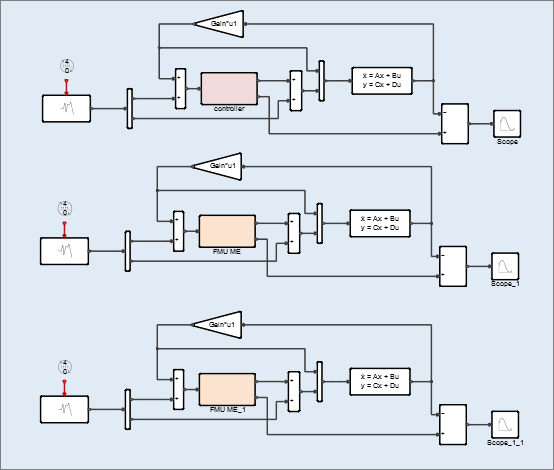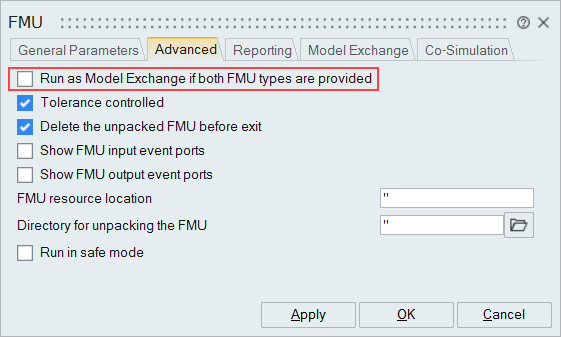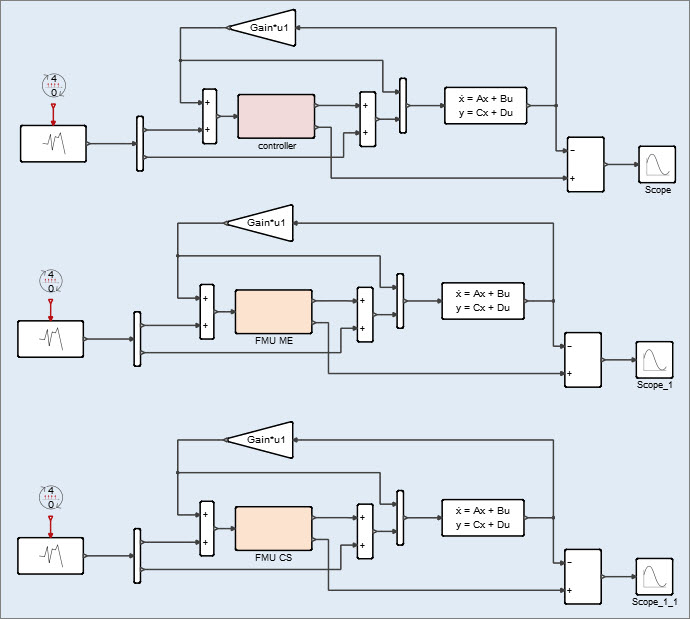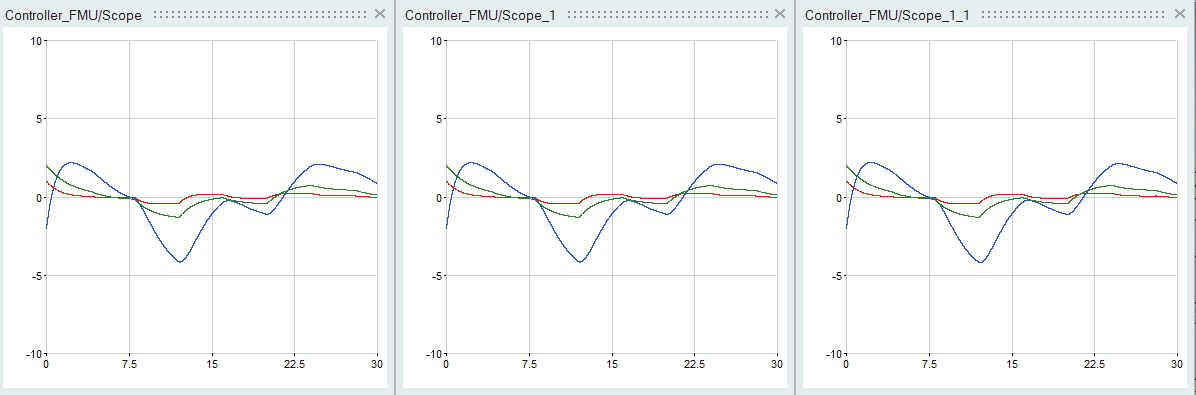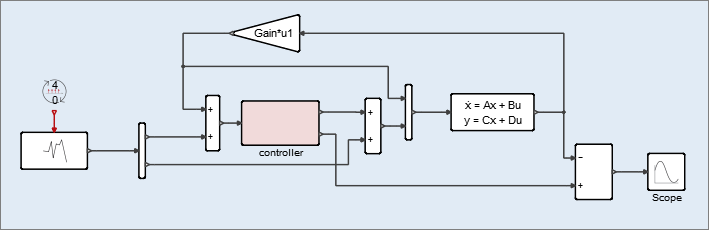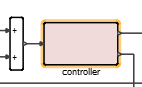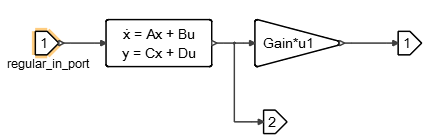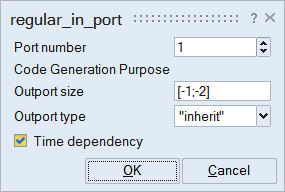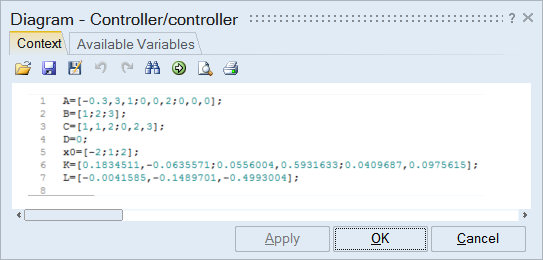チュートリアル:FMUのインポートとエクスポート
データ交換を目的としてFMU(Functional Mock-Up Unit)をモデルにインポートする方法と、連成シミュレーションを目的としてFMUをエクスポートする方法を学習します。
このチュートリアルのファイル
Controller.scm、Controller_FMU.scm、sb_controller_.fmu
FMIと要件について
Functional Mock-up Interface(FMI)は、XMLファイルとコンパイル済みCコードを組み合わせて動的モデルのモデル交換と連成シミュレーションの両方をサポートする、ツールに依存しない標準規格です。
- Activateは、FMI 1.0のインポートプロセスと、FMI 2.0のインポートおよびエクスポートのプロセスをサポートしています。
- Functional Mock-Up Unit(FMU)をひとつのブロックとしてActivateモデルにインポートできます。また、FMI標準をサポートしている他のツールとの間で交換および連成シミュレートするために、ActivateスーパーブロックをFMUとしてエクスポートできます。
- Functional Mock-Up InterfaceをActivateで使用するには、ソルバーを選択し、コンパイラーをインストールする必要があります。
コンパイラー要件
Activate では、スーパーブロックをCコードにコンパイルするCコンパイラーとFMUが必要です。Activate は、お使いのシステムにMicrosoft Visual StudioまたはGCCがインストールされているかどうかを判断し、手動による操作を必要とせずにコンパイラーツールチェーンを自動的に起動します。
サポートされているどのコンパイラーもインストールされていない場合は、チュートリアルのモデルファイルに付属する次のFMUを読み込むことで、チュートリアルを実行できます:<installation_directory>\tutorial_models\sb_controller.fmu。このファイルを読み込む場合は、FMUへのスーパーブロックのエクスポートセクションをスキップして、モデル交換を通じたFMUのインポートに進んでください。
Windowsプラットフォームでサポートされているコンパイラー
TCCはWindows用に提供されているデフォルトのコンパイラーです。使用環境によっては、サードパーティ製のコンパイラーをインストールする必要があります。Functional Mock-Up Interface(FMI)、Modelicaコンポーネント、およびCコード生成用にサポートされているコンパイラーは以下のとおりです。
| コンパイラー | FMIエクスポート | Modelicaのサポート | Cコード生成 |
|---|---|---|---|
| Microsoft® Visual Studio 2019: Community, Professional | はい | はい | はい |
| Microsoft® Visual Studio 2017:Express、Community、Professional | はい | はい | はい |
| Microsoft® Visual Studio C++ Build Tools 2019; 2017; 2015 NoteColonSymbol Windows 10 SDK用オプションが選択されている必要があります。
|
はい | はい | はい |
| Microsoft® Visual Studio C++ 2015(VC 14.0 Community/Professional) | はい | はい | はい |
| Microsoft® Visual Studio C++ 2013(VC EXPRESS/VC Pro 12.0) | はい | はい | はい |
| Microsoft® Visual Studio C++ 2012(VC EXPRESS/VC Pro 11.0) | はい | いいえ | はい |
| Microsoft® Visual Studio C++ VC 10.0(VC Pro 10.0) | はい | はい | はい |
| Microsoft® Visual Studio C++ SDK 7.1(VC EXPRESS 10.0) | はい | いいえ | はい |
| TCC(Activateのインストールに用意されているデフォルトのコンパイラー) | いいえ | いいえ | はい |
Linuxプラットフォームでサポートされているコンパイラー
| コンパイラー | FMIエクスポート | Modelicaのサポート | Cコード生成 |
|---|---|---|---|
| GCC | はい | はい | はい |
FMU Export on Linux Platforms
FMU exporting on Linux requires ld version 2.27 or greater.
To export an FMU in Activate on Linux platforms, the
compilation and linking of the C code requires ld version 2.27 or greater. You can ensure
that you are working with a compatible version of ld by installing or updating Binutils with
the command: yum install binutils.
Selecting a Solver
モデル交換を通じたFMUのインポート
モデル交換オプションを使用してFMUをコントローラーモデルにインポートします。
連成シミュレーションを介したFMUのインポート
連成シミュレーションオプションを使用してFMUをコントローラーモデルにインポートします。
FMUへのスーパーブロックのエクスポート
ControllerモデルをFMUとしてスーパーブロックをエクスポートします。