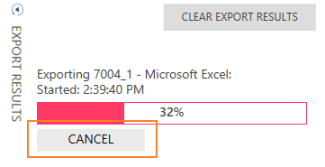The Export Window
The Export window allows you to export prepared tables to a number of formats, including:
-
Microsoft Excel
-
Microsoft Access
-
CSV
-
JSON
-
Microsoft Power BI
-
IBM Cognos Analytics
-
SAS
-
Altair Knowledge Studio
-
Tableau TDE
-
Tableau Server
-
Qlik
-
Altair Panopticon
Through this window, you can also export summaries to the CSV and Excel file types.
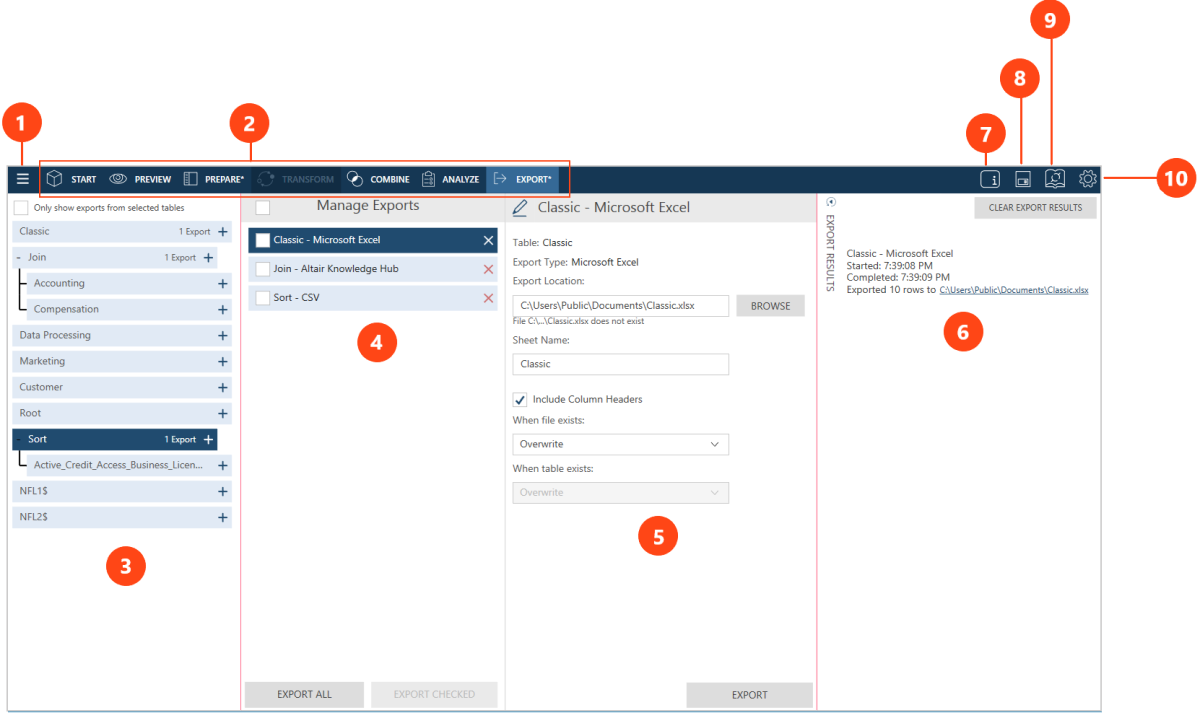
Export Window Panels
|
Panel |
Description |
|
1 |
Application Menu Click on this button to display a menu showing additional Monarch Complete options. You can: |
|
2 |
The standard Monarch Data Prep Studio Toolbar Select a tool to move to the Start Page, Preview Window, Prepare Window, Transform Pane, Combine Stage, or Analyze Drop-down. |
|
3 |
List of Tables This panel lists all of the tables available for export. |
|
4 |
Export Management Panel This panel displays all of the tables you have selected for export. You can use this panel to instruct Data Prep Studio to export individual (selected) or all tables. |
|
5 |
Export Properties Panel This panel displays the different properties your export tables possess. You must configure the properties of each table you intend to export to ensure that you obtain the results you desire. |
|
6 |
Results Panel This panel displays the results of all ongoing and completed export operations. You can cancel an export anytime by clicking the Cancel button that appears to the right of a result while an export operation is in progress.
|
|
7 |
Object Description Click this icon to launch a text field into which you can enter a comment or description of the workspace. |
|
8 |
Save Workspace Use this icon to automatically save your workspace, including all defined exports. |
|
9 |
Data Source Library You can save workspaces and tables to the Data Source Library. Clicking this icon displays the Library dialog. |
|
10 |
Settings Click to set Current Workspace or Application Default settings. |
Related Links