Trier une colonne
La fonction Trier vous permet d’organiser les enregistrements d’une table dans l’ordre croissant ou décroissant des valeurs d’une ou plusieurs colonnes.
Exemple :
-
Vous pouvez trier les enregistrements Facture selon le Numéro de facture dans l'ordre décroissant.
-
Triez les enregistrements Client selon l’État, puis pour chaque État, effectuez un tri selon le Nom dans l'ordre décroissant.
Monarch Data Prep Studio vous permet de trier une colonne depuis plusieurs emplacements :
-
Depuis le menu contextuel d’une colonne
-
Depuis le menu contextuel d’une table (via la boîte de dialogue de transformation)
Définir un tri depuis le menu contextuel d’une colonne
Procédure à suivre :
-
Dans la fenêtre Préparer, effectuez l’une des actions suivantes :
-
-
effectuez un clic droit sur l’en-tête d’une colonne pour afficher le menu contextuel
-
sélectionnez plusieurs colonnes en utilisant Ctrl + clic sur un ou plusieurs en-têtes de colonnes, puis cliquez avec le bouton droit de la souris pour afficher le menu contextuel
-
-
Sélectionnez Trier, puis Trier les colonnes sélectionnées.
La colonne est triée dans l’ordre croissant par défaut. L’arrière-plan de l’en-tête vire du bleu au vert pour indiquer que la table est trié en fonction de cette colonne :
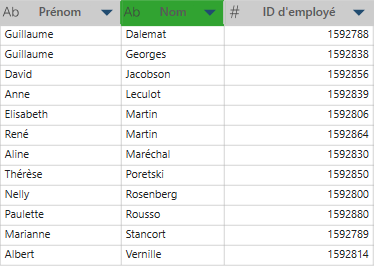
Si vous effectuez un tri sur plusieurs colonnes, Monarch Data Prep Studio les trie dans l’ordre de leur sélection.
Si vous souhaitez modifier le tri, effectuez l’une des actions suivantes pour afficher la boîte de dialogue Définir et modifier le tri :
-
-
effectuez un clic droit sur un en-tête de colonne et sélectionnez Trier les colonnes sélectionnées
-
sélectionnez plusieurs colonnes, cliquez avec le bouton droit de la souris puis sélectionnez Trier les colonnes sélectionnées
-
Effectuez un clic droit sur le panneau Liste des tables puis sélectionnez Trier les colonnes sélectionnées
Monarch Data Prep Studio donne des noms successifs par défaut au résultat du tri : Tri, Tri(1), Tri(2). Au besoin, renommez le résultat suivant la procédure indiquée sous Renommer une table.
-
Définir un tri via la boîte de dialogue Trier
Procédure à suivre :
-
Dans la fenêtre Préparer, effectuez l’une des actions suivantes :
-
-
Sélectionnez Transformer les données dans la barre d’outils. puis Trier dans la boîte de dialogue Sélectionner un type de transformation.
-
Effectuez un clic droit sur un en-tête de colonne et sélectionnez Trier > Définir le tri.
-
Sélectionnez plusieurs colonnes, cliquez avec le bouton droit de la souris puis sélectionnez Trier > Définir le tri.
-
Effectuez un clic droit sur le panneau Liste des tables puis sélectionnez Définir le tri.
-
La boîte de dialogue Tri apparaît :
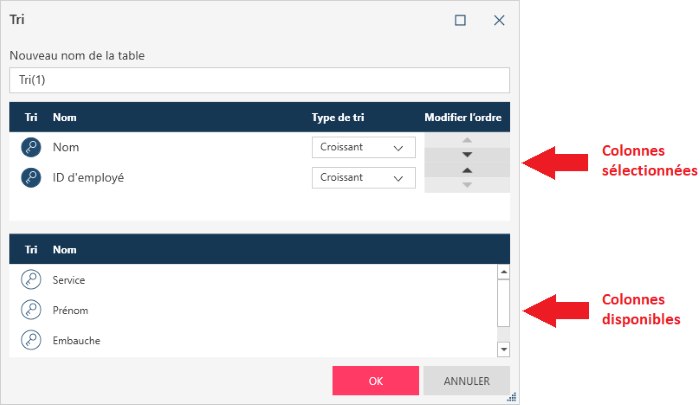
-
Saisissez un nom pour le tri.
Si vous ne définissez pas de nom, Monarch Data Prep Studio affecte des noms par défaut séquentiels aux résultats du tri, c’est-à-dire : Tri, Tri(1), Tri(2). Au besoin, renommez le résultat suivant la procédure indiquée sous Renommer une table.
-
Sélectionnez une colonne de tri dans la liste des colonnes en bas de la boîte de dialogue.
Cliquez sur l’icône de clé pour déplacer la colonne de la liste des colonnes à la liste des colonnes de tri :
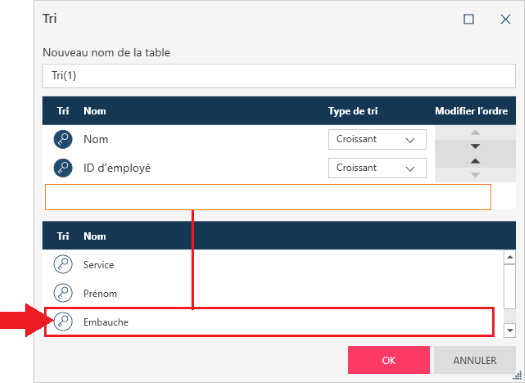
-
Continuez de sélectionner des colonnes de tri. Notez que l’ordre dans lequel vous sélectionnez les colonnes détermine l’affichage des enregistrements car Monarch Data Prep Studio commence par trier en fonction de la première colonne de la liste des colonnes de tri, puis de la deuxième et ainsi de suite jusqu’à la dernière.
Définir le type de tri
Définissez le type de tri en sélectionnant Croissant ou Décroissant dans le menu déroulant Type de tri en regard d’une colonne de tri.
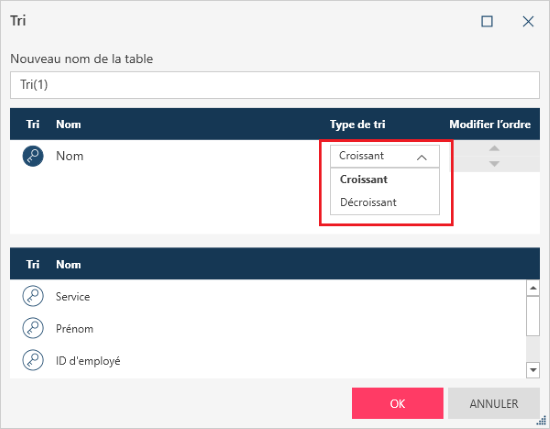
Changer l’ORDRE de tri
Monarch Data Prep Studio effectue le tri en fonction de l’agencement des colonnes de tri. Vous pouvez en changer l’ordre en cliquant sur les flèches haut/bas en regard d’une colonne.
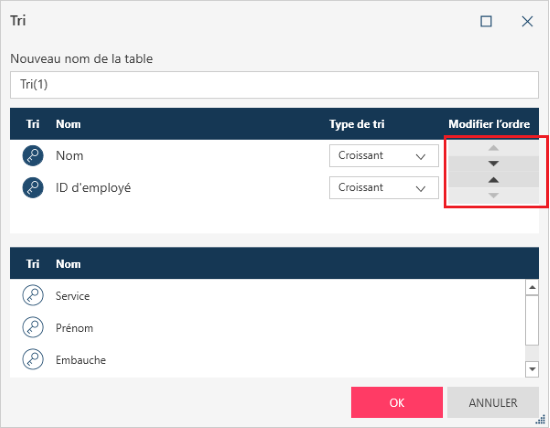
Par exemple, pour placer Date d’expédition en haut de la liste dans l’exemple ci-dessus, vous devez cliquer deux fois sur la flèche vers le haut en regard de Ville de livraison.
Supprimer une colonne de tri
Pour supprimer une colonne de tri, cliquez sur l’icône de clé en regard d’une colonne de la liste des colonnes de tri.
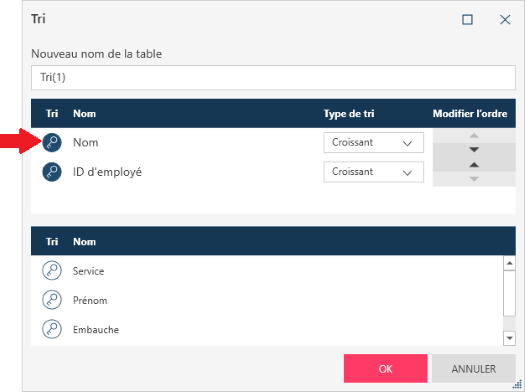
Liens associés


