Formater une colonne de date
Vous pouvez formater une colonne de date à partir de la fenêtre Préparer. Monarch Data Prep Studio vous permet de mettre en forme facilement les champs de date comme suit :
-
Date courte [d]
Exemple : 10/01/16 -
Date longue [D]
Exemple : dimanche 10 janvier 2016 -
Date courte/heure [g]
Exemple : 10/01/2016 00:00 -
Date longue/heure [f]
Exemple : dimanche 10 janvier 2016, 00:00
Vous pouvez également saisir votre propre format personnalisé.
Monarch Data Prep Studio suit les règles standard de mise en forme des dates .NET. Consultez cette page pour en savoir plus sur les options de mise en forme.
Procédure à suivre :
-
Dans la fenêtre Préparer, cliquez avec le bouton droit de la souris sur une colonne puis sélectionnez Liste des colonnes dans le menu contextuel. La boîte de dialogue Liste des colonnes apparaît.
-
Cliquez sur l’icône Modifier le format située à côté de la colonne Date que vous souhaitez mettre en forme :
-
Sélectionnez un format de date prédéfini (Date courte, Date longue, Date courte/heure, Date longue/heure, Heure) pour appliquer ces formats à vos colonnes de date. Vous pouvez aussi sélectionner Personnaliser pour définir votre propre formatage :
-
Pour créer un format personnalisé en utilisant des parties date/heure standards, sélectionnez les parties que vous voulez appliquer à votre champ de date dans la section Chaîne format personnalisé de la boîte de dialogue Format.
-
Pour définir un format de date personnalisé en suivant un exemple, saisissez un échantillon de format personnalisé dans le champ Exemple de format de date. Cliquez sur le bouton Générer pour produire un échantillon de l’aspect de vos dates/heures une fois le format sélectionné appliqué. Le format que vous avez spécifié est aussi ajouté au champ Chaîne format personnalisé.
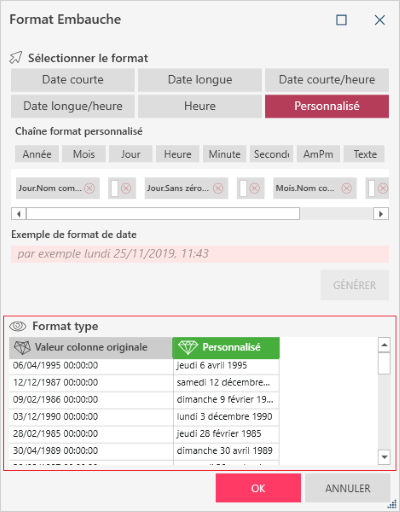
-
Cliquez sur OK si la nouvelle mise en forme vous satisfait. La boîte de dialogue Format se ferme et la boîte de dialogue Liste des colonnes réapparaît.
-
Sélectionnez OK dans la boîte de dialogue Liste des colonnes pour accepter vos modifications et retourner à la fenêtre Préparer.
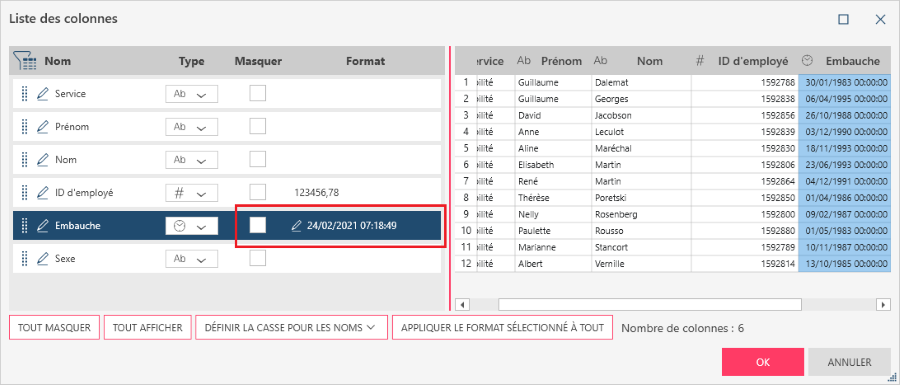
La boîte de dialogue Format apparaît :
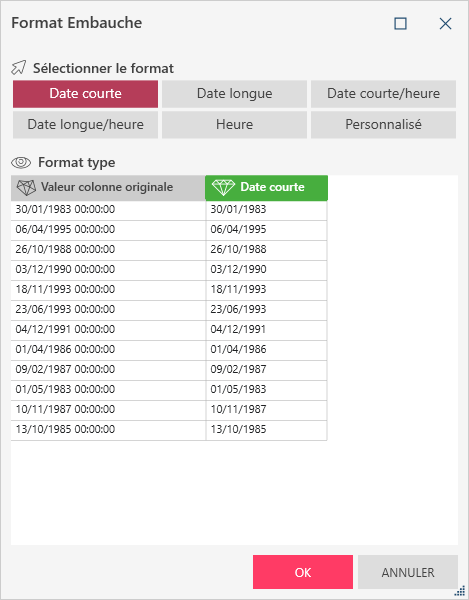
Vous pouvez aussi simplement cliquer sur la flèche de menu déroulant sur la droite du titre d’une colonne de date/heure, puis sélectionner Format dans les options qui s’affichent. Cela ouvre aussi la boîte de dialogue Format.
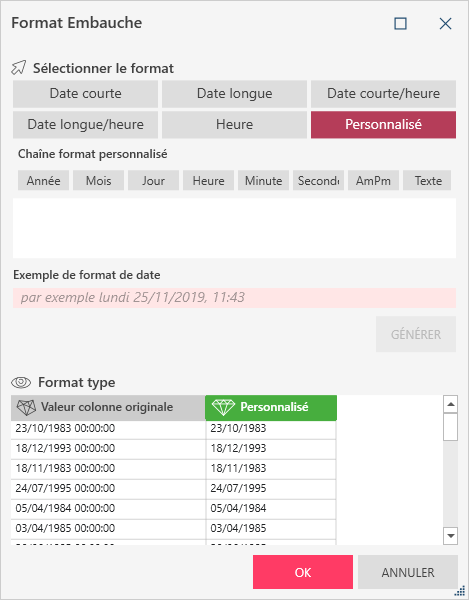
Vous pouvez créer un format de date personnalisé en utilisant des parties date/heure standards ou en suivant un exemple :
Si un échantillon de format numérique personnalisé a déjà été défini, quand vous cliquez sur le bouton Générer, la boîte de dialogue suivante s’affiche :
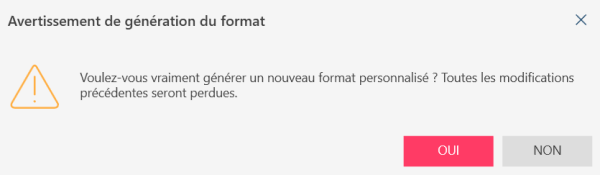
Cliquez sur OUI pour continuer d’appliquer votre format personnalisé.
Liens associés


