Formater une colonne numérique
Vous pouvez mettre en forme une colonne numérique depuis la fenêtre Préparer pour veiller à ce que les valeurs numériques soient facilement lisibles, ou pour respecter des normes de mise en forme.
Monarch Data Prep Studio vous permet de mettre en forme facilement les champs numériques aux formats suivants :
-
Nombre [### ###,00]
Exemple : 10 123,44 -
Financier [### ###.00 ; (### ###,00)]
Exemple : 10 123,44. ou (10 123,44) -
Devise [### ###,00 €]
Exemple : 10 123,44 € -
Pourcentage [0 %]
Exemple : 10 % -
Scientifique [0,0e+00]
Exemple : 1.0e+04
Vous pouvez également saisir votre propre format personnalisé. Il peut être nécessaire de formater les importations de données numériques à partir du connecteur Google Analytics, par exemple, pour conserver deux décimales.
Notez que Monarch Data Prep Studio suit les règles standard de mise en forme des nombres .NET. Consultez cette page pour en savoir plus sur les options de mise en forme.
Procédure à suivre :
-
Dans la fenêtre Préparer, cliquez avec le bouton droit de la souris sur une colonne puis sélectionnez Liste des colonnes dans le menu contextuel. La boîte de dialogue Liste des colonnes apparaît.
-
Cliquez sur l’icône Modifier le format située à côté de la colonne numérique que vous souhaitez mettre en forme :
-
Sélectionnez l’un des formats prédéfinis (Nombre, Financier, Devise, Pourcentage, Scientifique) pour les appliquer à vos colonnes numériques. Vous pouvez aussi sélectionner Personnaliser pour définir votre propre formatage :
-
Pour sélectionner un format personnalisé prédéfini, développez le menu déroulant qui se trouve à droite du champ Texte format personnalisé et, parmi les options qui s’affichent, choisissez un format personnalisé.
-
Pour créer un format personnalisé en suivant un exemple :
-
Cliquez sur le bouton de développement des options de format personnalisé
 pour afficher les options de format personnalisé manuelles.
pour afficher les options de format personnalisé manuelles. -
Pour formater des nombres simples, vérifiez que l’onglet Nombres simples est sélectionné, puis spécifiez un exemple de format et le préfixe et/ou le suffixe de votre choix pour vos nombres. Cliquez sur le bouton Générer pour produire un échantillon de l’aspect de vos nombres une fois le format sélectionné appliqué. Le format que vous avez spécifié est aussi ajouté au champ Texte format personnalisé. Notez que le bouton Générer est désactivé quand vous saisissez des caractères alpha ou spéciaux dans le champ d’exemple Format numérique.
-
Pour formater des nombres positifs, négatifs ou égaux à zéro, vérifiez que l’onglet Nombres négatifs/positifs est sélectionné, puis spécifiez un exemple de format et le préfixe et/ou le suffixe de votre choix pour vos nombres positifs, négatifs ou égaux à zéro. Cliquez sur le bouton Générer pour produire un échantillon de l’aspect de vos nombres une fois le format sélectionné appliqué. Notez que le bouton Générer est désactivé quand vous n’avez pas spécifié de format personnalisé pour un type de nombre spécifique (positif, négatif et zéro) ou quand vous saisissez des caractères alpha ou spéciaux dans l’un des champs d’exemple Format numérique de cet onglet.
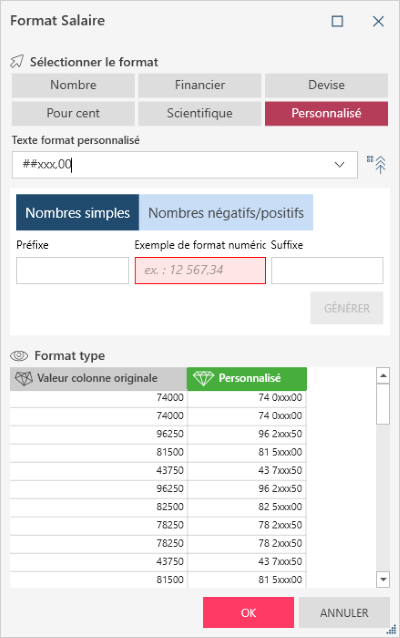
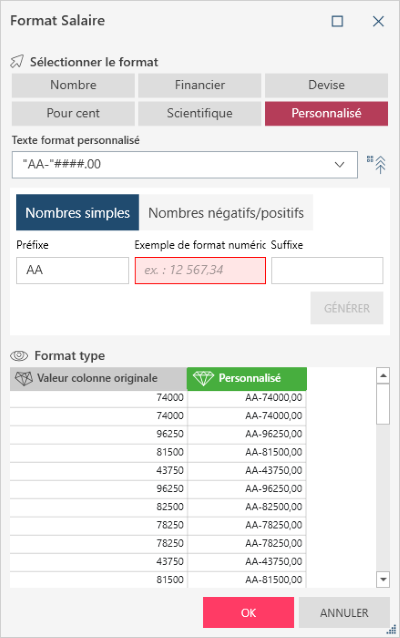
Si un format numérique personnalisé a déjà été défini, quand vous cliquez sur le bouton Générer, la boîte de dialogue suivante s’affiche :
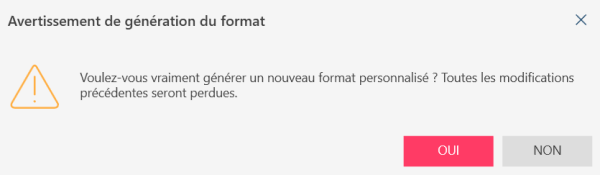
Cliquez sur OK pour continuer d’appliquer votre format personnalisé.
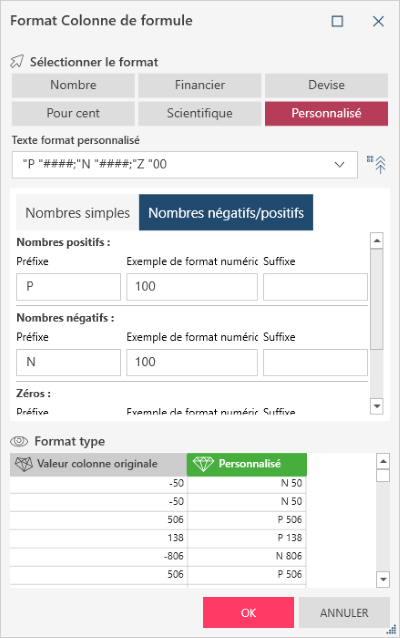
Si un format numérique personnalisé a déjà été défini, quand vous cliquez sur le bouton Générer, la boîte de dialogue suivante s’affiche :
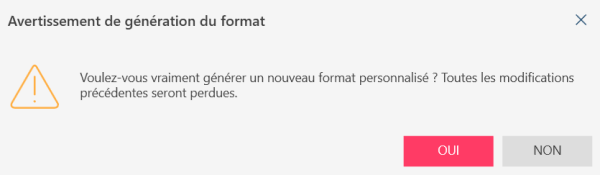
Cliquez sur OUI pour continuer d’appliquer votre format personnalisé.
-
-
Cliquez sur OK si la nouvelle mise en forme vous satisfait. La boîte de dialogue Format se ferme et la boîte de dialogue Liste des colonnes réapparaît.
-
Sélectionnez OK dans la boîte de dialogue Liste des colonnes pour accepter vos modifications et retourner à la fenêtre Préparer.
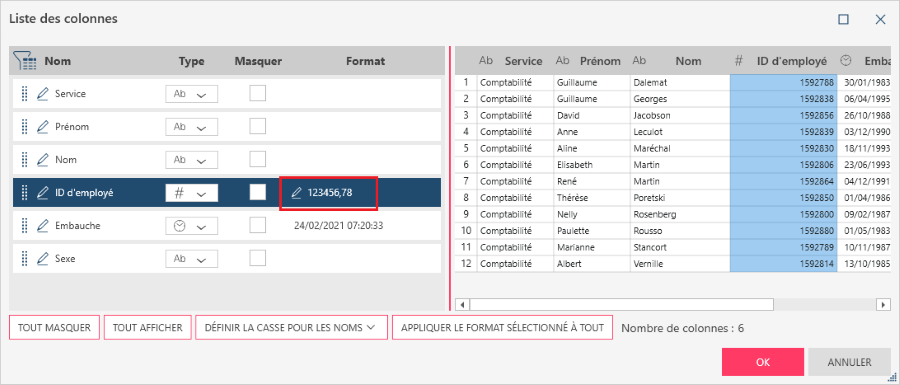
La boîte de dialogue Format apparaît :
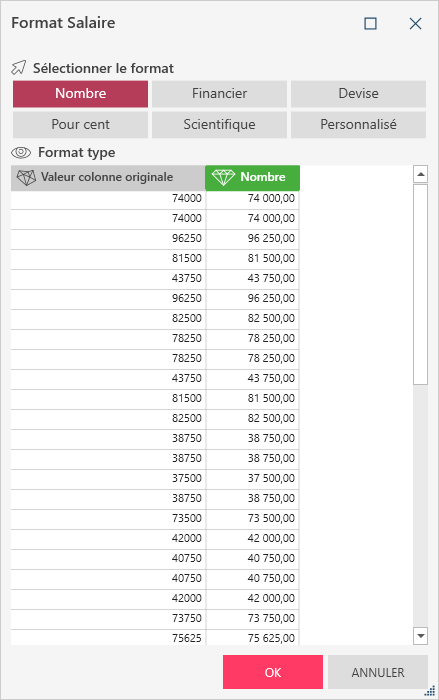
Vous pouvez aussi simplement cliquer sur la flèche de menu déroulant sur la droite du titre d’une colonne numérique, puis sélectionner Format dans les options qui s’affichent. Cela ouvre aussi la boîte de dialogue Format.
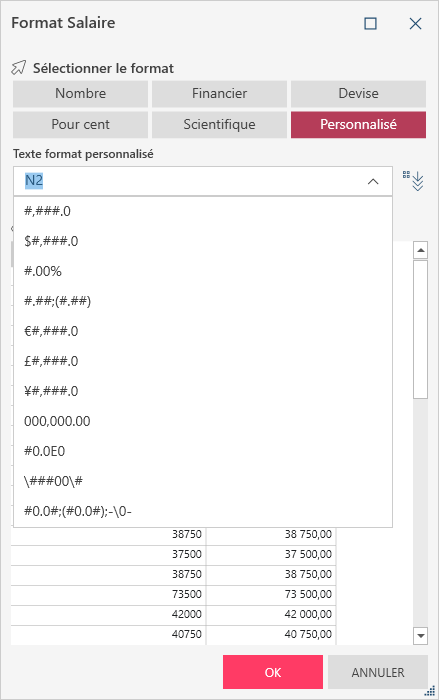
Vous pouvez sélectionner un format personnalisé prédéfini ou en créer un en suivant un exemple :
Liens associés


