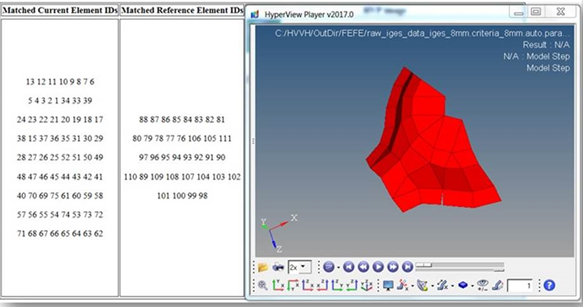HVVH-4000: CAD Tab
- Compare CAD geometry (CAD IO).
- Compare CAD geometry across different HyperMesh versions (Compare Versions).
- Compare original CAD geometry and an FE mesh after meshing in HyperMesh (CAD > Mesh).
- Compare Meshed FE geometry across different HyperMesh versions (FE-FE).
Compare CAD Geometry
Compare CAD geometry in the CAD IO tab.
- From the Start Menu, select Altair HyperWorks 2021 > HyperWorks Verification and Validation Harness.
- From the CAD tab, click the CAD IO tab.
- From the Import file type list, select IGES.
- From the Export file type list, select STEP.
- From the HW Version list, select 2021.
- In the Tolerance field, leave the default value (.01).
-
Under the Input file section, click the file folder icon,
 ,
to load additional input files.
,
to load additional input files.
-
Click the Add File icon,
 , to load raw_iges_data.iges,
located in ..\tutorials\hvvh\CAD\CADIO.
, to load raw_iges_data.iges,
located in ..\tutorials\hvvh\CAD\CADIO.
-
In the Output directory field, click
 to
select an output directory.
to
select an output directory.
-
Click Import/Export.
A report is generated based on the model re-import and comparison with the original CAD geometry, a CAD-CAD comparison. Model file import and export times, as well as import and export status, are displayed.Figure 1.
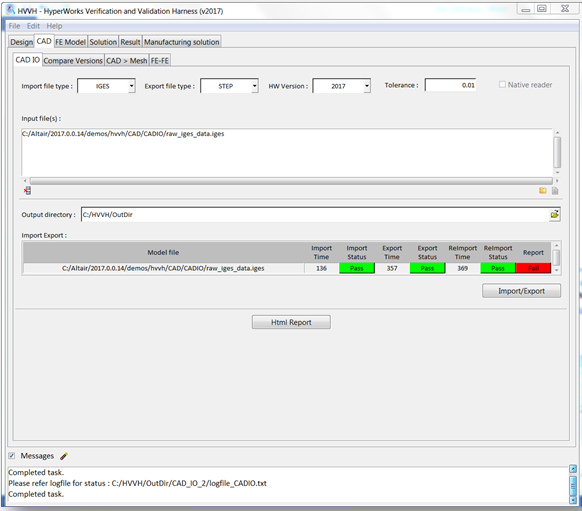
In the Messages window, the run details and log file location are displayed.
If a difference is greater than the tolerance, it is indicated as Fail. Otherwise, they are shown to Pass.
-
Click HTML Report to generate a detailed CAD IO report,
similar to the following examples:
Figure 2.
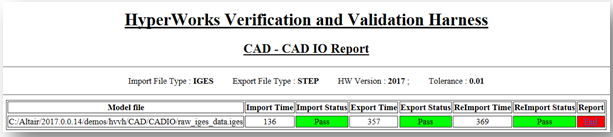 Figure 3.
Figure 3.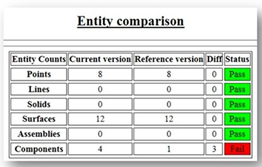 Figure 4.
Figure 4.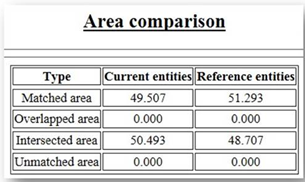 Figure 5.
Figure 5.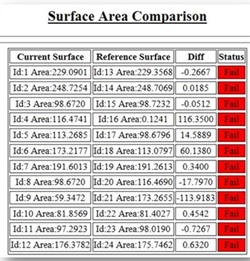 Figure 6.
Figure 6.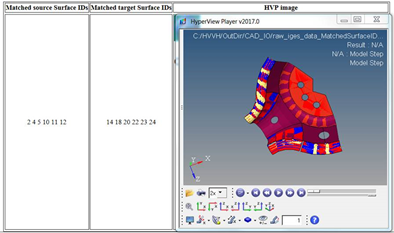 Figure 7.
Figure 7.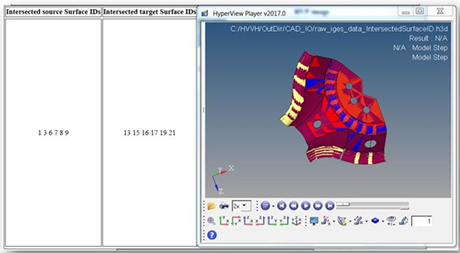
Compare Versions
Compare CAD geometry across different HyperMesh versions in the Compare Versions tab.
-
From the CAD tab, click the Compare Versions tab.
Figure 8.
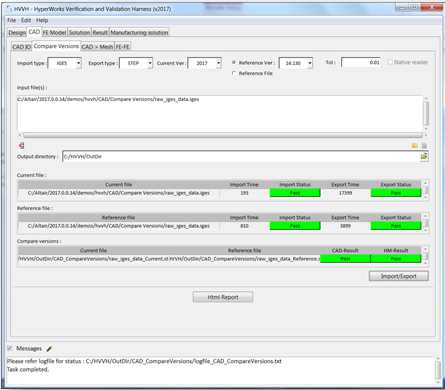
- From the Import type list, select IGES.
- From the Export type list, select STEP.
- From the Current Version list, select 2021.
- From the Reference Version list, select 14.0.0.130.
- In the Tolerance field, leave the default value (.01).
-
Under the Input file section, click the file folder icon,
 ,
to load additional input files.
,
to load additional input files.
-
Click the add file icon,
 , to load raw_iges_data.iges,
located in ..\tutorials\hvvh\CAD\CompareVersions.
, to load raw_iges_data.iges,
located in ..\tutorials\hvvh\CAD\CompareVersions.
-
In the Output directory field, click the file browser icon,
 , to
select an output directory.
, to
select an output directory.
-
Click Import/Export.
A report is generated based on the comparison of exported CAD geometry in the current and reference versions and CAD-CAD comparison. Model file import and export times, as well as import and export status, are displayed for both the current and reference versions.
In the Messages window, the run details are displayed along with the log file location.
If a difference is greater than the tolerance, it is indicated as Fail. Otherwise, they are shown to Pass.
-
Click HTML Report to generate a detailed report, similar
to the following example:
Figure 9.
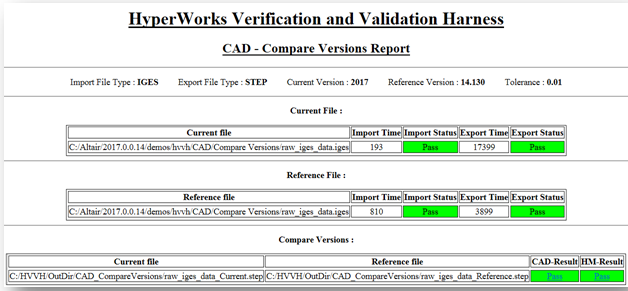
Compare Original CAD Geometry and an FE Mesh
From the CAD > Mesh tab, compare the original CAD geometry and an FE mesh after meshing in HyperMesh.
-
From the CAD tab, click the CAD > Mesh tab.
Figure 10.
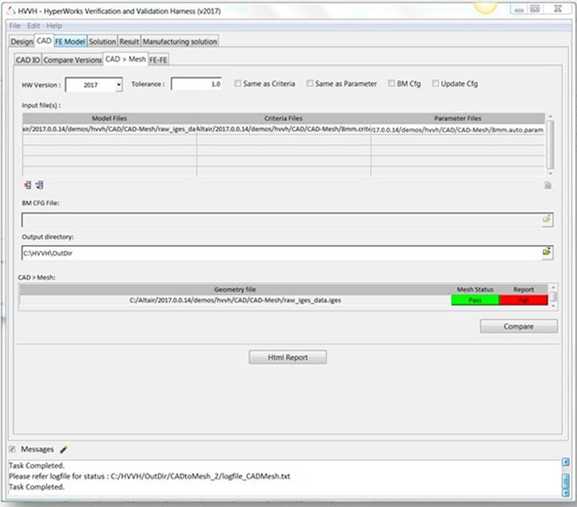
- From the HW Version list, select 2021.
- From the Tolerance list, leave the default value (.01).
- Leave the following options blank: Same as Criteria, Same as Parameter, BM Cfg, and Update Cfg.
-
Under the Input file section, click the Add File icon,
 , to load additional input files.
, to load additional input files.
- Load the raw_iges_data.iges file, located in ..\tutorials\hvvh\CAD\CAD-Mesh.
-
Click
 to load the criteria file,
8mm.criteria, located in
..\tutorials\hvvh\CAD\CAD-Mesh.
to load the criteria file,
8mm.criteria, located in
..\tutorials\hvvh\CAD\CAD-Mesh.
-
Click
 to load the parameter file,
8mm.auto.param, located in
..\tutorials\hvvh\CAD\CAD-Mesh.
to load the parameter file,
8mm.auto.param, located in
..\tutorials\hvvh\CAD\CAD-Mesh.
-
In the Output directory field, click the file browser icon,
 , to
select an output directory.
, to
select an output directory.
-
Click Compare.
In the background, a CAD model is imported in HyperMesh and it is meshed based on the selected criteria and parameter files.
A report is generated based on the comparison of CAD geometry and the meshed FE model CAD-Mesh comparison. The mesh status is displayed and any issues are displayed as Fail.
In the Messages window, the run details are displayed along with the log file location.
-
Click HTML Report to generate a detailed report, similar
to the following examples:
Figure 11.
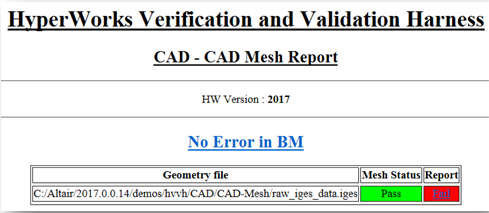 Figure 12.
Figure 12.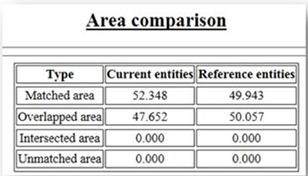 Figure 13.
Figure 13.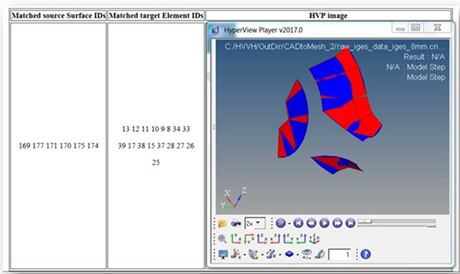 Figure 14.
Figure 14.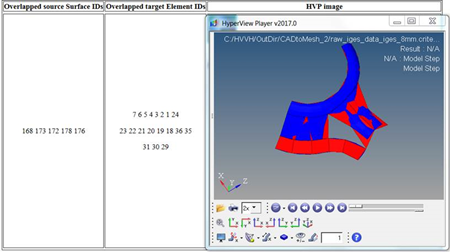
Compare Meshed FE Geometry Across Different HyperMesh Versions
Compare meshed FE geometry across different versions of HyperMesh using the FE > FE tab.
-
From the CAD tab, click the FE > FE tab.
Figure 15.
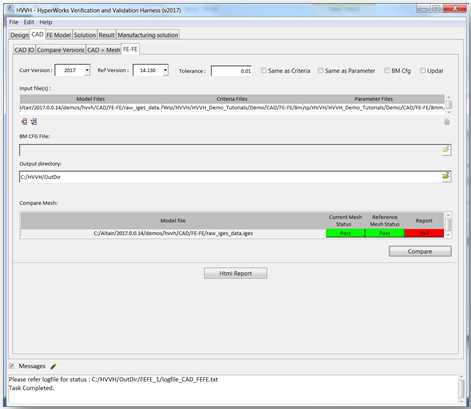
- From the Current Version list, select 2021.
- From the Reference Version list, select 14.0.0.130.
- In the Tolerance field, leave the default value (.01).
- Leave the following options blank: Same as Criteria, Same as Parameter, BM Cfg, and Update Cfg.
-
Under the Input file section, click the add file icon,
 , to load the following additional input
files.
, to load the following additional input
files.
- raw_iges_data.iges, located in ..\tutorials\hvvh\CAD\FE-FE
- 8mm.criteria criteria file, located in ..\tutorials\hvvh\CAD\FE-FE
- 8mm.auto.param parameter file, located in ..\tutorials\hvvh\CAD\FE-FE
-
In the Output directory field, click the file browser icon,
 , to
select an output directory.
, to
select an output directory.
-
Click Compare.
In the background, a CAD model is imported in HyperMesh and it is meshed based on the selected criteria and parameter files.
A report is generated based on the comparison of CAD geometry and the meshed FE model CAD-Mesh comparison. The mesh status is displayed and any issues are displayed as Fail.
In the Messages window, the run details and log file location are displayed.
-
Click HTML Report to generate a detailed report, similar
to the following examples:
Figure 16.
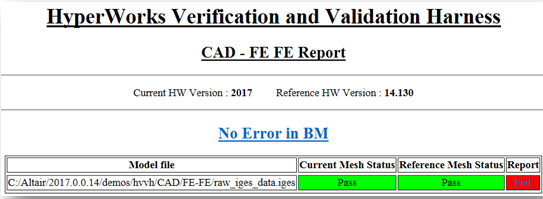 Figure 17.
Figure 17.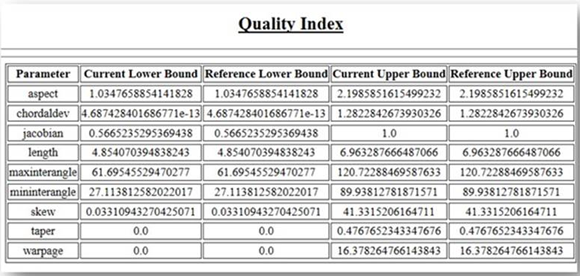 Figure 18.
Figure 18.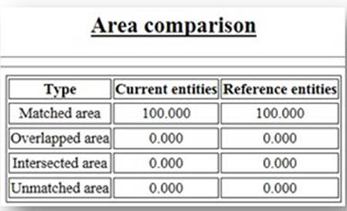 Figure 19.
Figure 19.