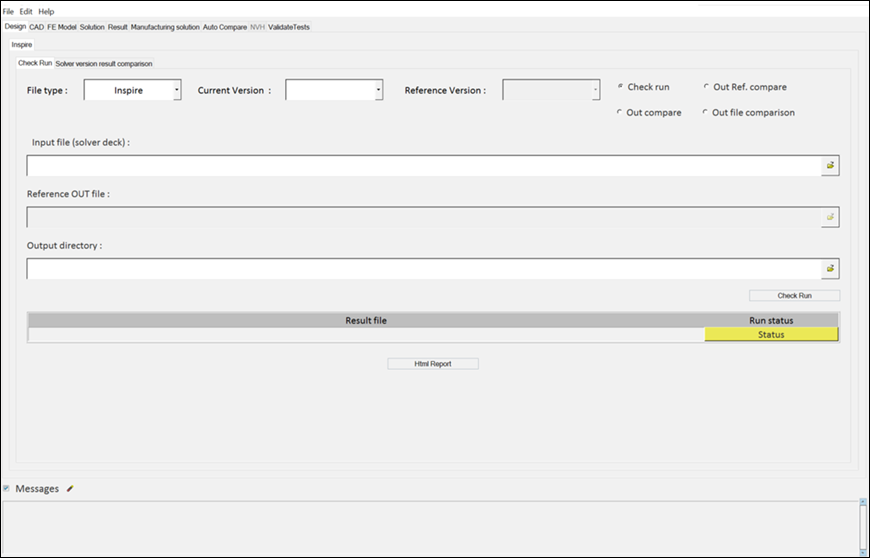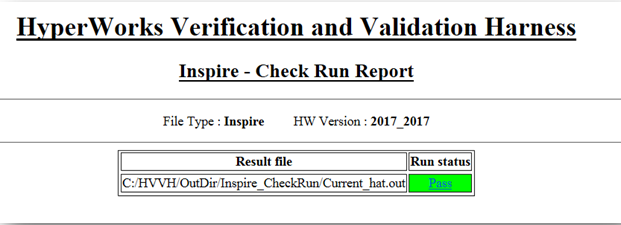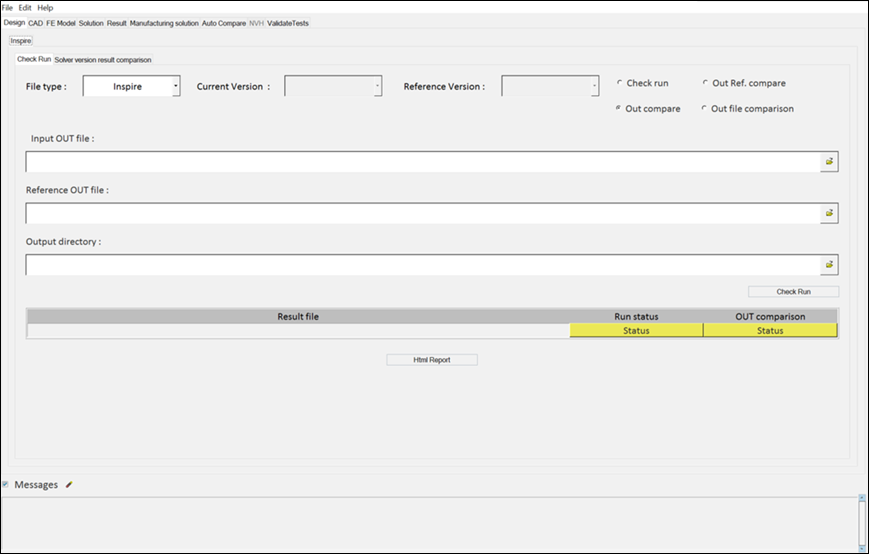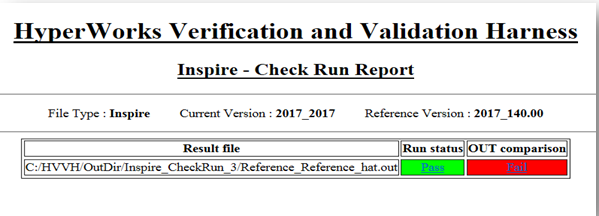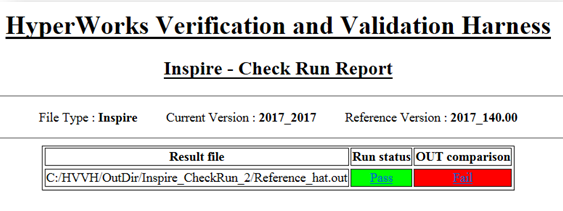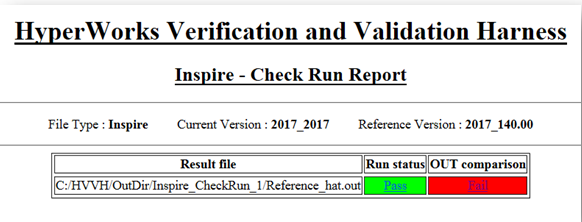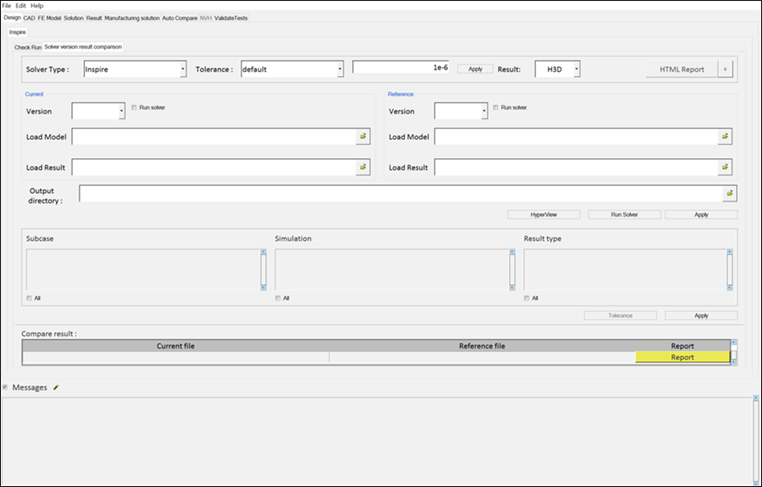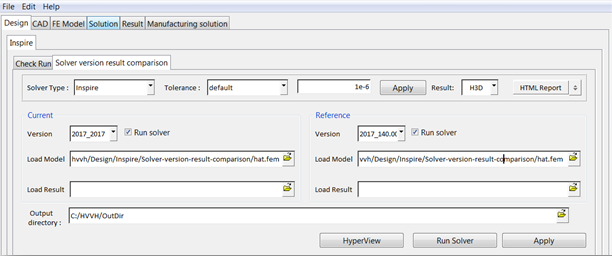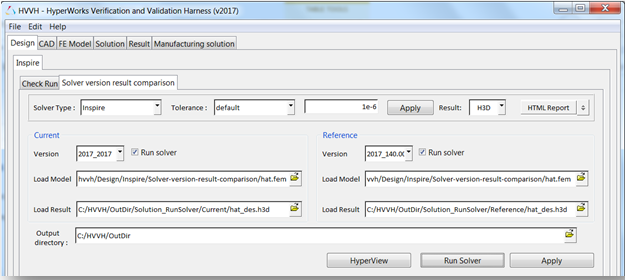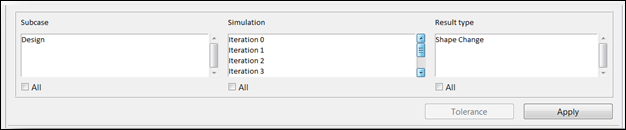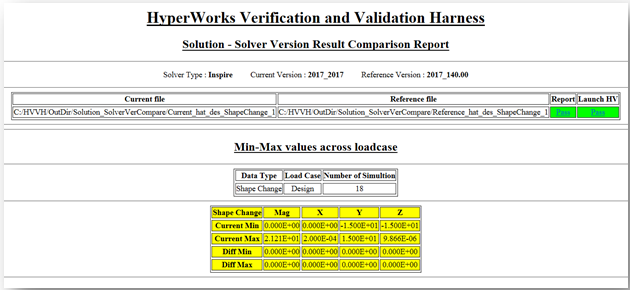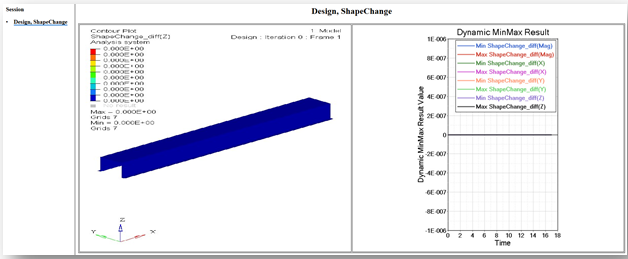HVVH-3000: Design Tab
- Two OUT files generated from an Inspire (OptiStruct solver) run can be compared.
- A current solver run OUT file can be compared with a reference OUT file.
- Two OUT files generated from the same solver deck using two different Inspire (OptiStruct solver) versions can be compared.
- Solver version result comparison for OptiStruct
results for a model generated in Inspire.
If the result files are not available, the solver run can be done in the background; results generated are used in the result comparison.
Check Run an Inspire Model
In this step, you will check run a model built in Inspire (OptiStruct deck).
Compare OUT Files
Directly compare OUT files generated from an OptiStruct solver check run.
Compare OUT Files with Reference Files
Compare an OptiStruct solver check run OUT file with a pre-certified or reference OUT file.
Compare OUT Files from Solver Check Runs
Compare OUT files from different versions of Inspire.
Solver Version Results Comparison
If the result files are not available, the solver run can be done in the background. The results generated are used in the result comparison.