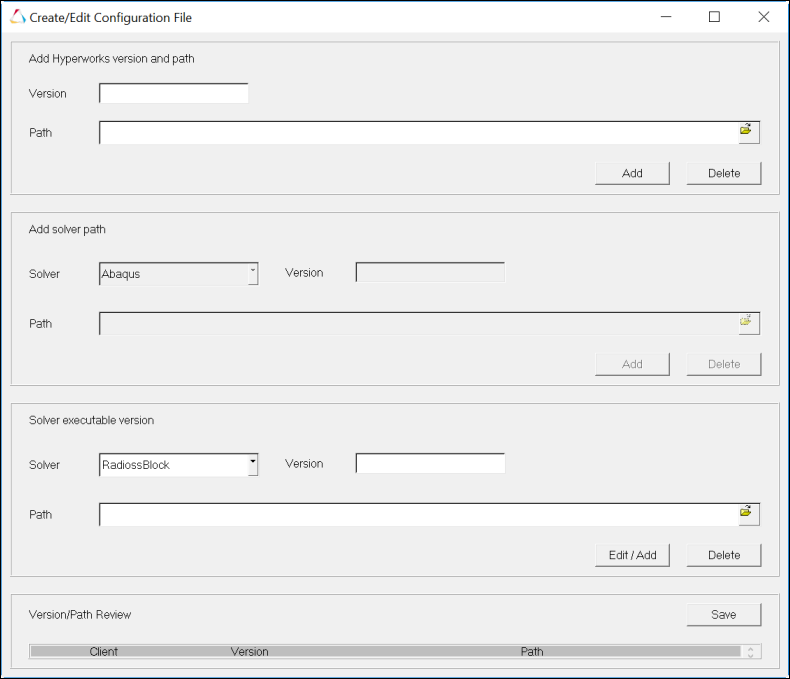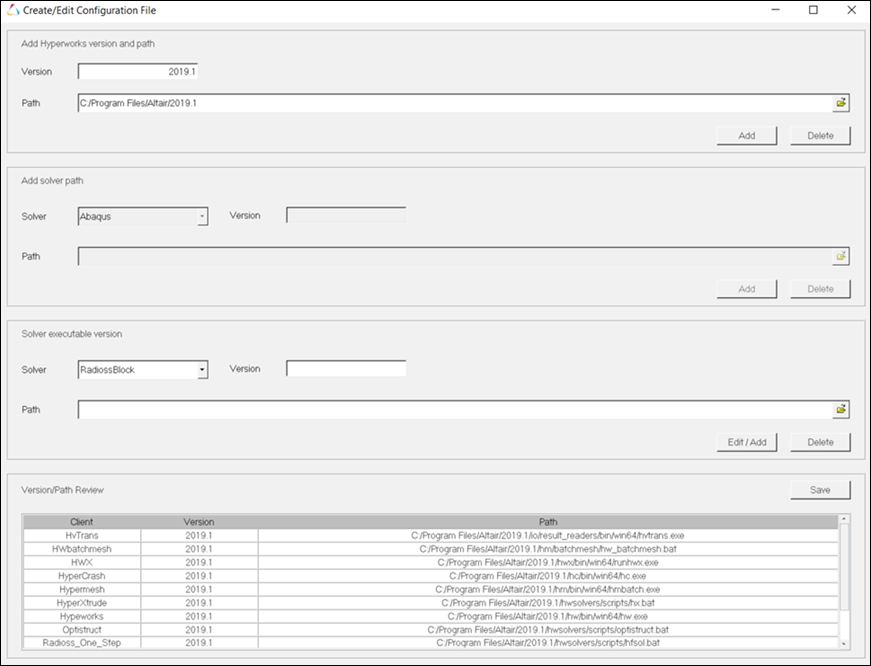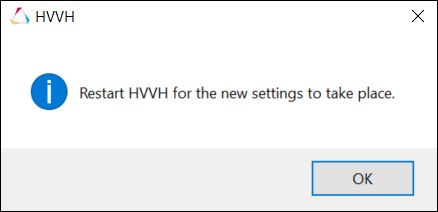HVVH-2000: Create and Edit Configuration Files
- Add or delete a HyperWorks version.
- Add a solver executable version.
- Set the text editor.
Located in the home directory, the configuration file (configPaths.cfg) is used to set up paths for HyperWorks products to use the HyperWorks Verification and Validation Harness. A few solver paths can be included along with the executable paths.
Add/Delete HyperWorks Version
Add Solver Executable Version
This option is useful when multiple solver executables for a HyperWorks product are available. Currently, this is only available for Radioss and OptiStruct solvers.