MV-2050: 安定性と振動解析のための線形解析
本チュートリアルでは、MotionViewおよびMotionSolveと用いて線形解析を行う方法について学習します。また、その結果を解釈し、システムの安定性を向上させるために本解析を使用する方法を学びます。
演習では、mv_hv_hg\mbd_modeling\linearにあるSimplifiedTwoSpring_Model.mdlファイルを使用します。その後、FullCarLinear.zipを使用し、実際のフルカーモデルを用いて同様の検証を行うことをお勧めします。
本チュートリアルでは、2つのばねで吊るされた質量からなる自由度2のシステムで表されたバスの1/4簡略化モデルを使用します。次に、オプションとして、フルカーの実車モデルに本コンセプトを適用して、同様の検証を行うことで、より実用的な意味を持たせることができます。
簡略化された1/4バスモデルのオープンと確認
- MotionViewの新しいセッションを開始します。
-
StandardツールバーのImport Open Model
 をクリックします。
をクリックします。
- Open Modelダイアログで、SimplifiedTwoSpring_Model.mdlファイルを自身の作業ディレクトリ<working directory>から選択します。
-
モデル内のボディを確認します。
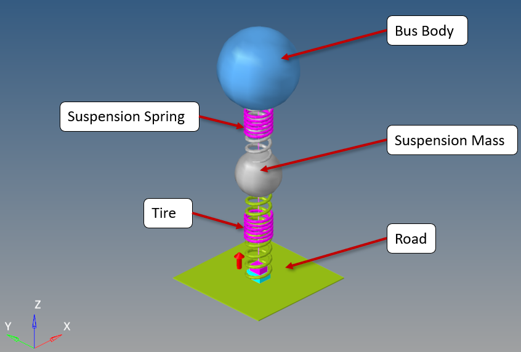
Figure 1. 簡略化されたバスモデルのセットアップ -
システム内のジョイントをチェックします。
Note: Roadは並進ジョイントによってGround Bodyに接続されています。SuspensionMassとBusBodyも並進ジョイントで接続されています。
-
TireとSuspensionSpringの接続を表すスプリングダンパーの特性を確認します。
Note: 下の図はSuspensionSpringのプロパティを示しています。
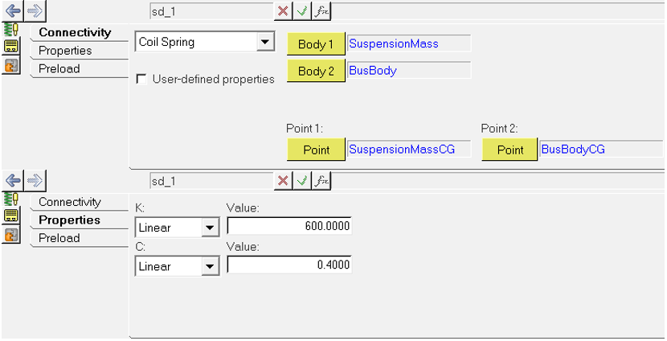
Figure 2. SuspensionSpringのスプリングダンパープロパティ - SuspensionMass、BusBodyおよびRoadについて定義された変位の出力を確認します。
固有振動数の見極め
システム上で線形解析を実行し、固有振動数とモード形状を見極めることができます。
-
モデル内に用意されている線形解析のシステムを確認します。
Note: 下図のように、RoadとGround Bodyを連結するジョイントに付与された運動があります。そのプロパティを確認します: 0 mmの定数値は、このジョイントを初期位置にロックします。

Figure 3. Roadの動きをロックする運動 -
Runパネル
 に進み、XMLファイルの名称をSimplifiedTwoSpring_Model_Linear.xmlに変更します。
RunパネルでSimulation typeとAnalysisが共にStatic+Linearに設定されていることを確認します。
に進み、XMLファイルの名称をSimplifiedTwoSpring_Model_Linear.xmlに変更します。
RunパネルでSimulation typeとAnalysisが共にStatic+Linearに設定されていることを確認します。 -
Simulation Settingsボタンをクリックし、下図に示すようにダイアログからLinearタブを選択してDisable dampingオプションをアクティブにします。

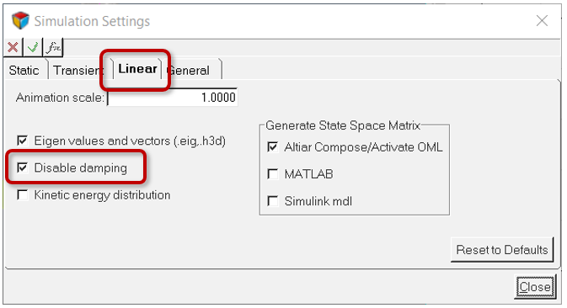
Figure 4. 線形解析の設定Note: システムの固有振動数は減衰に依存しません。減衰を無効にすると、複素固有値解析での寄与がなくなるだけです。初期設定のままで、結果の違いを観察してみるのもいいかもしれません。 - Runボタンをクリックし、シミュレーションを開始します
-
実行が完了したらソルバーのウィンドウを確認し、下の図に示すとおり、ソルバーによって算出された固有振動数を観察します。
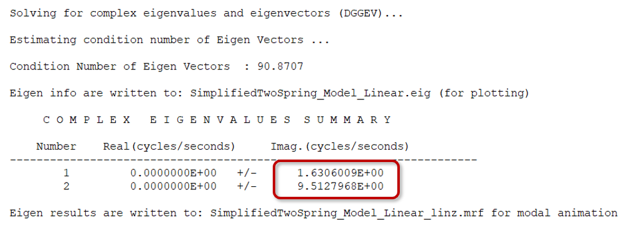
Figure 5. MotionSolveの実行で特定された固有振動数 - Animateボタンをクリックし、HyperViewでアニメーションを確認します。
-
HyperViewにH3Dファイルが読み込まれたら、Start/Pause Animationボタン
 をクリックし、Results Browserにあるドロップダウンメニューからモードを選択すると、下図のようにモード形状が表示されます。
をクリックし、Results Browserにあるドロップダウンメニューからモードを選択すると、下図のようにモード形状が表示されます。
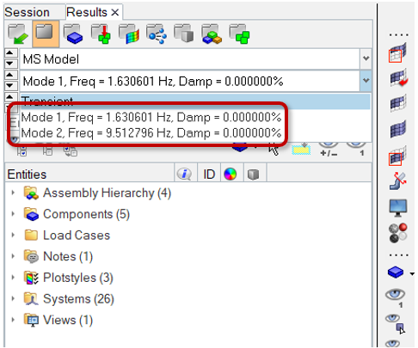
Figure 6. HyperViewでのモード形状のプロットNote: Mode 1はBusBody振動が大きく寄与し、Mode 2はSupsensionMass振動が大きく寄与していることがわかります。 -
 でアニメーションを停止し、MotionViewウィンドウに戻ります。
でアニメーションを停止し、MotionViewウィンドウに戻ります。
外部加振への応答
このステップでは、システムの応答を見極めるために、路面上に正弦波で小さな強制変位を異なる振動数で付与します。ここでは、フォームsin(2*π*f*t)の式が使用されます。ここで、‘f’は正弦曲線の固有振動数、‘t’は時間です。
システムの応答は下記の3つの異なるシナリオについて評価されます:
- 固有振動数から離れた振動数(つまり4Hz)での加振
- 固有振動数での加振(すなわちFirstモードは〜1.63Hz)
- 振動数範囲(0Hz~10Hz)での加振
-
モデルに用意されているTransient_Disp解析を右クリックし、Activate > Selected object(s)を選択して内容を確認します。
Note: モデル内では一度に1つの解析しかアクティブにできないため、その結果、自動的に線形解析が非アクティブになります。下図をご参照ください。
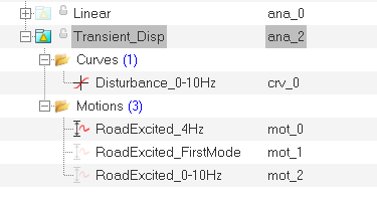
Figure 7. 過渡解析 -
次にRoadExcited_4Hz上をクリックし、Activate > Selected object(s)を選択します。
これにより、下図のようにRoad上に振幅1mm、振動数4Hz(システムの固有振動数から離れた振動数)の正弦波が付与されます。
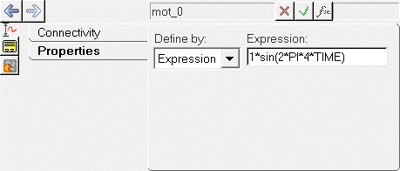
Figure 8. 路面上の調和加振 - 右クリックして、Deactivate > Selected object(s)を選択し、この解析下の他の運動を非アクティブにします。
-
Runパネル
 に進み、XMLファイルの名称をSimplifiedTwoSpring_Model_4Hz.xmlに変更します。
に進み、XMLファイルの名称をSimplifiedTwoSpring_Model_4Hz.xmlに変更します。
-
RunパネルでSimulation typeがStatic+Transientに、AnalysisがTransient_Dispに設定されていることを確認します。
Note: 下図に示すように、出力を正確に測定するために、非常に小さな出力間隔0.001が選択されています。Simulation Settingsボタンをクリックし、ダイアログからTransientタブを選択することにより、Maximum step sizeの値を確認します。デフォルト値の0.01から、出力間隔と同じになるように変更されています。これが行われない場合、ソルバーは実行中に強制的にMaximum step sizeを変更して、指定した出力間隔で出力を書き込めるようにします。

Figure 9. Runパネルの設定 - Runボタンをクリックし、シミュレーションを開始します
- 実行が完了したら、ソルバーウィンドウを閉じます。
- Plotボタンをクリックし、HyperGraph 2Dで結果を確認します。
-
下の表に示すように、以下の設定を使用して、BusBody、SuspensionMass、Roadの変位履歴をプロットします。
Body Y Request SuspensionMass REQ/70000000 SuspensionDisp- (on SuspensionMass) - DZ BusBody REQ/70000002 BusBodyDisp- (on BusBody) - DZ Road REQ/70000004 RoadDisp- (on Road) - DZ Note: 下図のように、すべてのプロットで以下の設定を行ってください。- X Type: Time
- Y Type: Marker Displacement
- Y Component: Dz

Figure 10. プロットのためのHyperGraphの設定下の図に示すようなプロットを得ます。振幅が時間の経過とともに減少する傾向が見られ、これは、システムが安定性を獲得しようとしていることを示唆しています。これは、システムのばねに存在する減衰によるものです。したがって、このように振動数4Hzの小さな振幅の外部加振は、有害ではないかもしれません。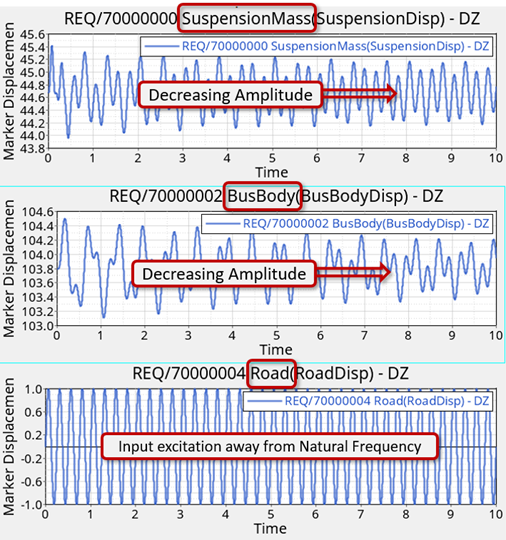
Figure 11. 固有振動数から離れたシステム応答 -
解析の次の運動RoadExcited_FirstModeで手順#2から#8までを繰り返します。
Note: この運動は、先ほどの線形解析で得られた系の固有振動数を利用しています。
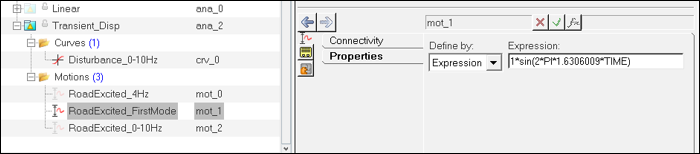
Figure 12. Firstモードにおける外部加振下の図に示すようなプロットを得ます。振幅が時間の経過とともに増加する傾向が見られ、ばねの減衰があっても、システムが制御不能に陥っていることを示唆しています。これは、システムに有害な影響を与え、システムの故障につながる共振の現象を示しています。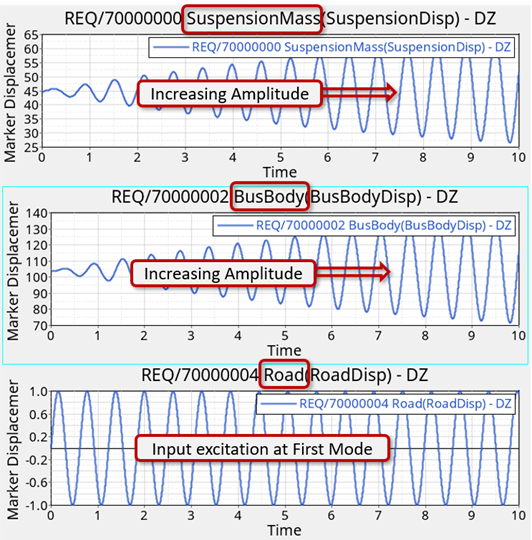
Figure 13. Firstモードにおけるシステム応答 -
再度、解析の次の運動RoadExcited_0-10Hzで手順#2から#8までを繰り返します。
Note: これは、0Hz〜10Hzの範囲内で一定の振幅と可変振動数の曲線ベースの運動です。この範囲には、線形解析によって識別されるシステムの固有振動数の両方が含まれています。

Figure 14.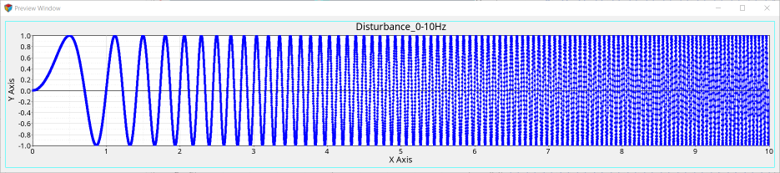
Figure 15.下の図に示すようなプロットを得ます。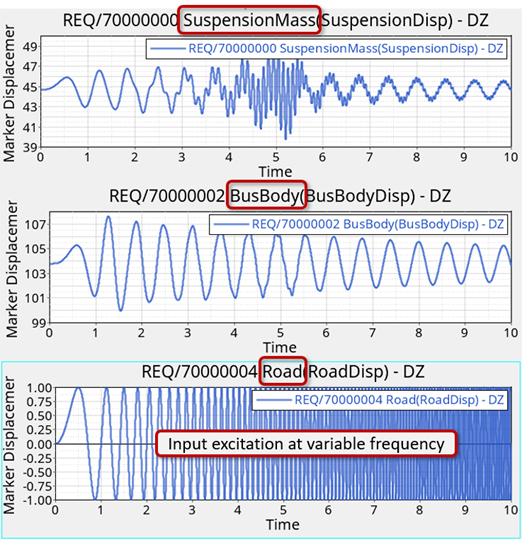
Figure 16. 可変振動数でのシステム応答これらのプロットは、データが振動数領域に変換されるまではあまり意味がないかもしれません。そのためには、Step 4 出力の振動数領域への変換(後述)で説明する手順に従います。
出力の振動数領域への変換
このステップでは、時間に関してプロットされたSuspensionMass変位出力を使用してHanningタイプを用いたフーリエ変換を行い、振動数に関してプロットします。
-
HyperGraphでLoad Preference Fileボタンをクリックし、Vehicle Safety Toolsプリファレンスファイルを選択します。
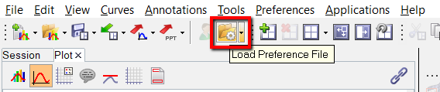
Figure 17. -
Page Window Layoutボタンを使って追加ウィンドウを加え、それを選択してアクティブにします。
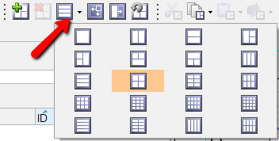
Figure 18. -
Transformsメニューで、Fourier Transforms > Hanningを選択します。
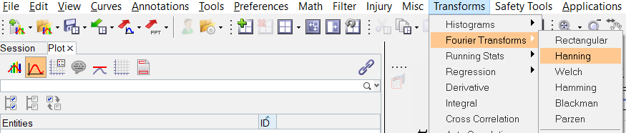
Figure 19. -
以下の操作を実行してプロットを生成します。
- パネルのLayout sectionセクションからUse current plotオプションを選択します。
- 値欄内をクリックします。
-
キーボードのShiftキーを押したままにします。

Figure 20. -
SuspensionMass変位カーブをクリックして選択します。
これで、値欄にカーブの名称が自動的に入力されます(たとえば、p1w2c1)。
- パネル上のApplyをクリックします。
-
プロットされたカーブを観察します。
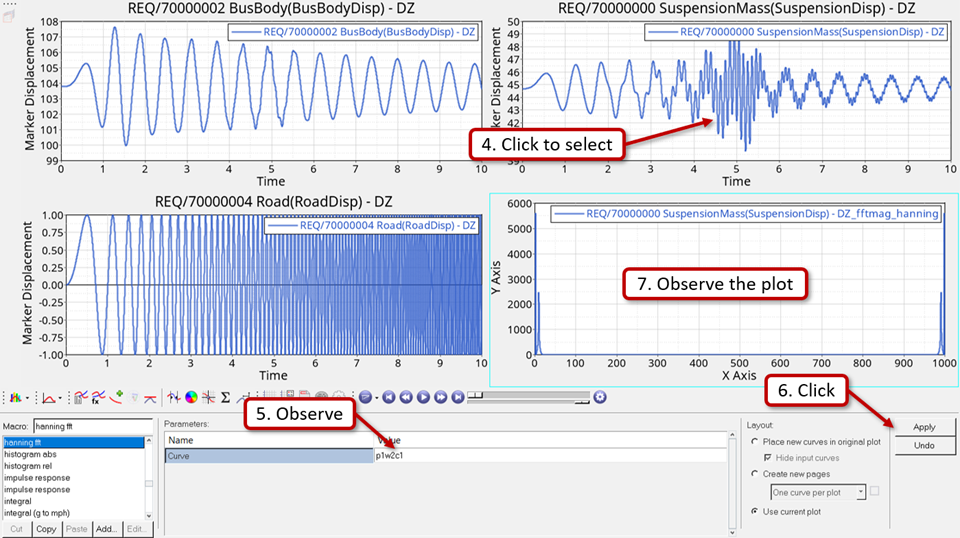
Figure 21. - 新しいプロットのX Axisを選択します。
- Scale and Ticsタブを選択します。
-
Logarithmicスケールを選択します。
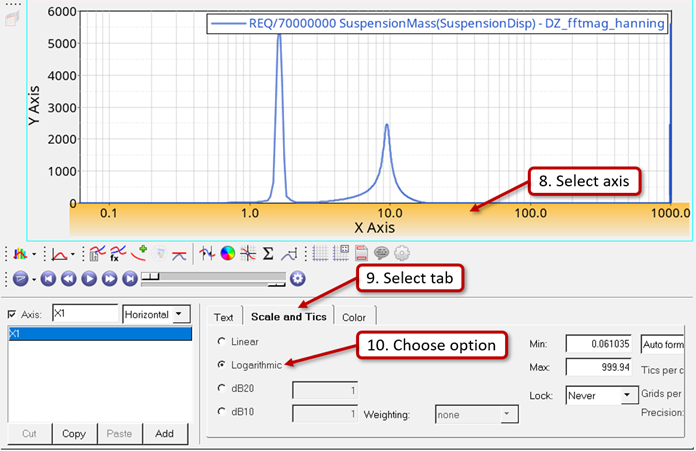
Figure 22.
- X軸上に振動数がプロットされた結果のプロットを観察します。先に線形解析で求めた2つの固有振動数で高いシステム応答が観測されています。
フルビークルモデルの検討(オプション)
前述したように、このチュートリアルではフルカーモデルが提供されています。
-
作業ディレクトリ<working directory>内のFullCar_Linear.zipファイルを解凍します。
モデルは、下の図に示すように見えるはずです。
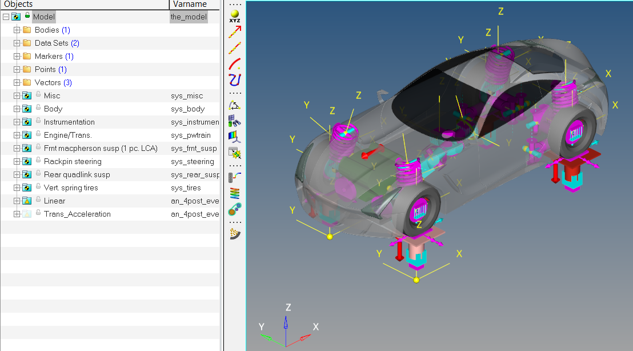
Figure 23. フルカーモデル -
このモデルには、下図のように点火からアイドルスロットルまでの加速度センサーで測定したエンジン振動が含まれています。
アイドルスロットルにおけるエンジンは~1000rpmで駆動します。
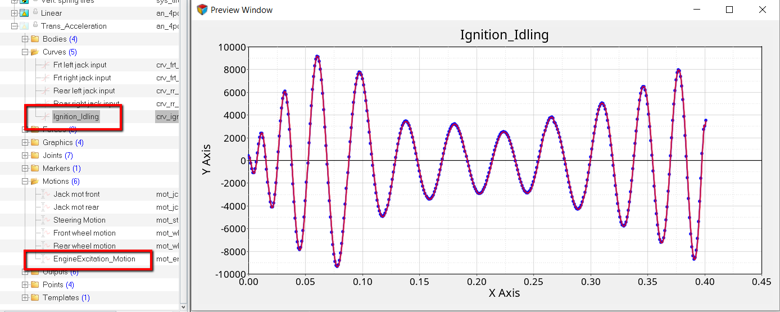
Figure 24. 点火からアイドルスロットルまでのエンジンの加速 -
車のステアリングホイールは、下図のようにフレキシブルなブッシュブロックに取り付けられています。
不要な振動を避けるためには、その固有振動数がエンジンのアイドリング周波数から離れていることを確認することが重要です。
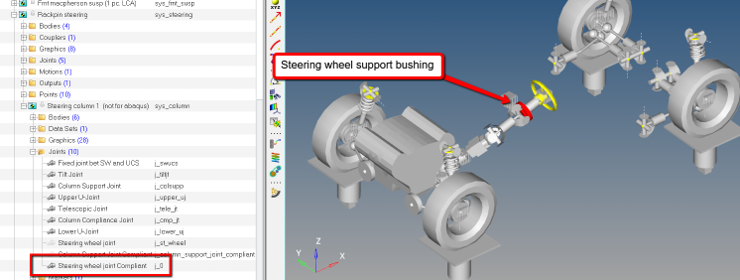
Figure 25. ステアリングホイールのサポート -
下の図は、線形解析により特定されたステアリングホイールの固有振動数を示しています。これはエンジンのアイドリング周波数(~15Hz)に非常に近いです。
ステアリングホイールサポートのブッシュ剛性を変更して、アイドリング周波数範囲(0-15hz)からシフトさせてみてください。
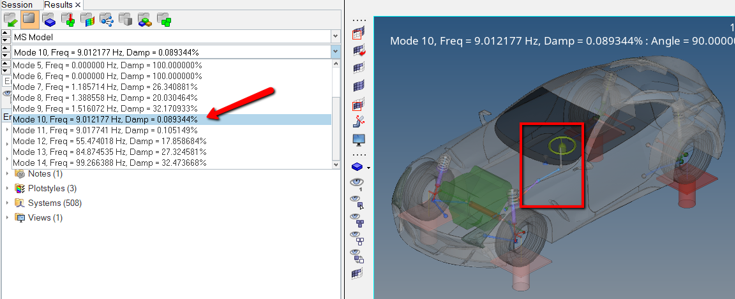
Figure 26. ステアリングホイールのサポート