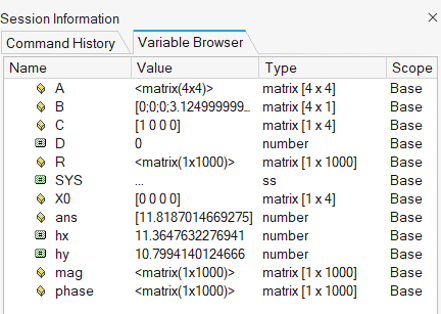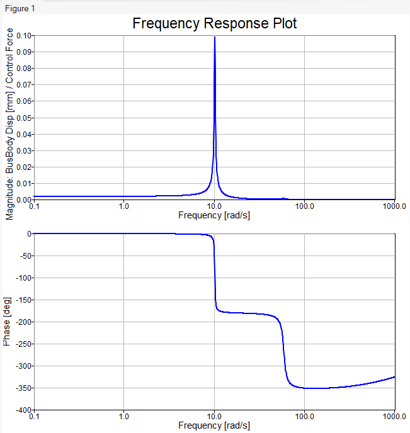MV-2051:MotionSolveとComposeによる周波数応答解析
このチュートリアルでは、MotionSolveを使用してマルチボディモデルを等価な状態空間形式に変換し、対応するマトリクスを取得する方法、これらの状態空間マトリクスを使用して Altair Compose 内でマルチボディモデルの等価な LTI システムを構築する方法、および Bode PlotダイアグラムでLTI システムの周波数応答解析を行う方法を学びます。
これはチュートリアル - MV-2050:安定性と振動解析のための線形解析から続くチュートリアルです。
制御システムの設計は、線形時不変システム(LTIシステム)にのみ適用可能な伝達関数などの数学的ツールを使用することで、計算がより簡単になります。線形システムの出力は、入力の重ね合わせとして表現されます。広範囲の物理システムは、LTIモデルによって非常に正確に近似することができます。
線形時不変(LTI)システムは、以下のように記述されます:

ここで、A、B、CおよびDは状態マトリクス、xは状態ベクトル、uは入力ベクトル、yは出力ベクトルです。
MotionSolveは、線形解析によって与えられた入力と出力のセットに対する状態マトリクスを計算することで、マルチボディシステムを線形化することができます。状態は、MotionSolveによって自動的に選択されます。
周波数応答の概念と技術は、制御システムの設計と解析において重要な役割を果たします。周波数応答法では、入力信号の周波数をある範囲で変化させて、その応答を調べます。
このチュートリアルでは、MotionSolveを使って、マルチボディモデルを等価な状態空間形式に変換し、対応するA、B、C、Dマトリクスを取得する方法を学びます。これらの状態空間マトリクスはさらに、AltairのCompose内でマルチボディモデルの等価LTIシステムを構築するために使用されます。次に、Composeを用いて、LTI システムの周波数応答解析を行い、ボード線図を作成します。
次に、Composeに用意されているさまざまなツールを使って制御システムの設計を行うことができますが、これはこのチュートリアルの範囲外です。
モデルを開いて確認する
過渡解析 – 1次モードでの応答
チュートリアルのMV-2050では、このシステムの1次モードは1.63Hz(~10.24rad/s)とされていました。このステップでは、Suspension Bodyに10.24rad/sの強制周波数で単位力を加えたときの、このシステムの応答(言い換えればBusの変位)を確認します。
線形解析 - プラント入力
このステップでは、プラント(u)の入力を設定します。Suspension Massに制御力を与えます。
線形解析 - プラント出力
このステップでは、プラント(y)の出力を設定します。ソルバー変数とソルバー配列は、上記のステップ#3と同様の方法で線形解析に追加されます。
線形解析の設定と実行
Composeでの周波数応答解析
このステップでは、MotionSolveの状態空間モデルを使用して、Composeで周波数応答解析を行います。なお、実行中、様々な周波数の入力信号がLTIシステムに与えられると、その特性により、周波数自体は同じままで、出力信号の大きさと位相が変化します。
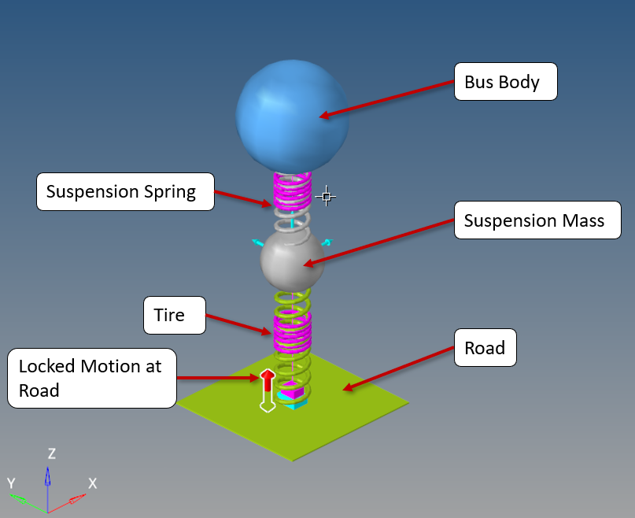
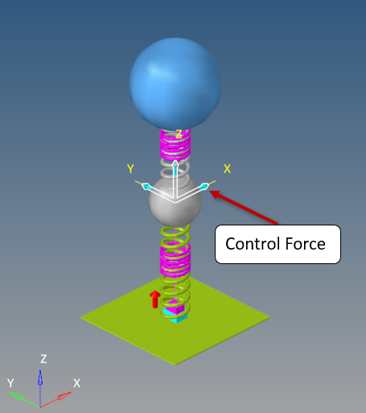
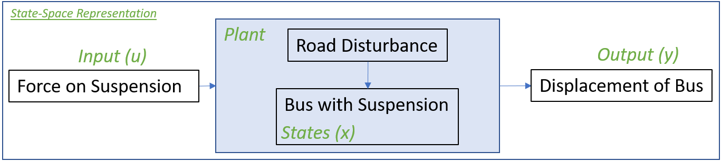
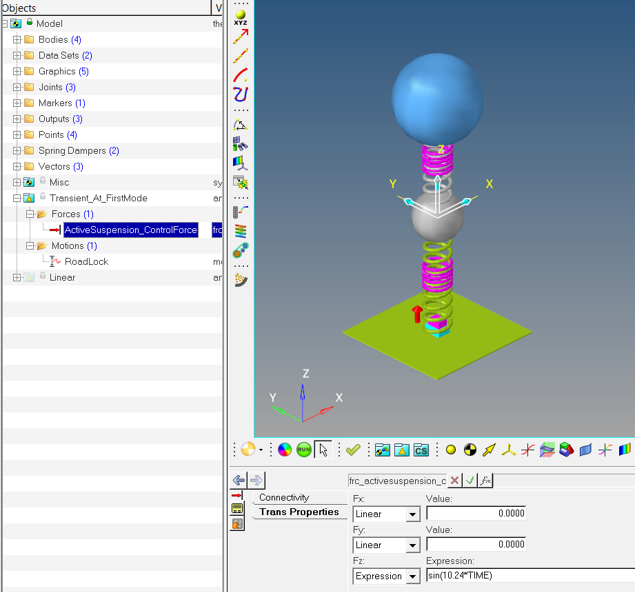

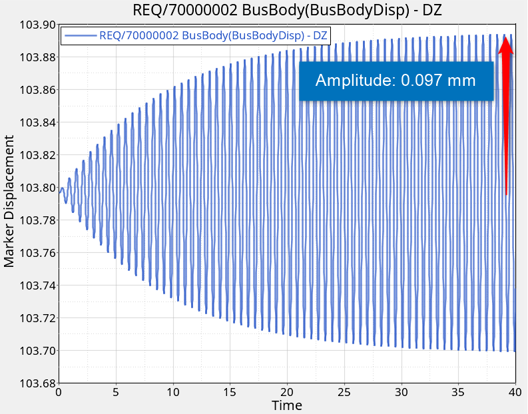
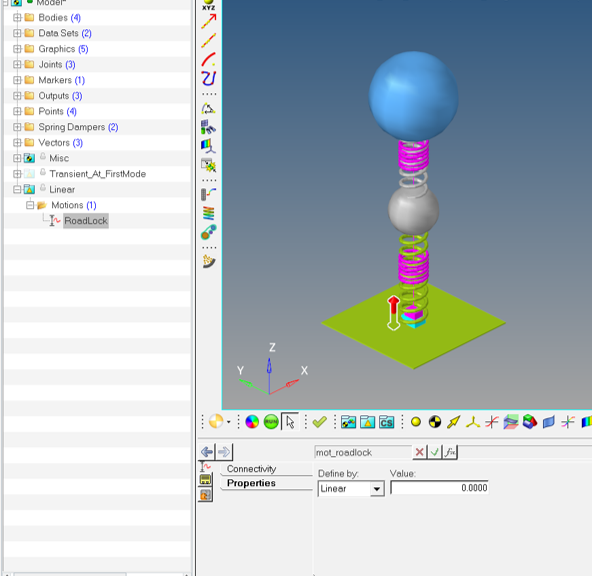
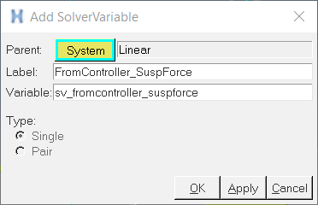
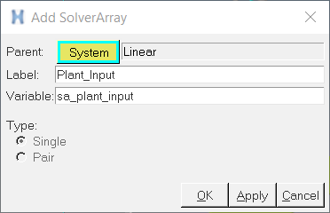

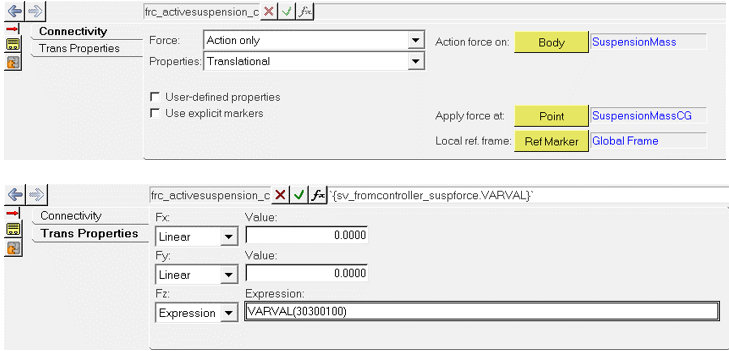
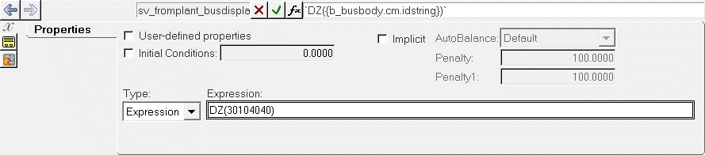


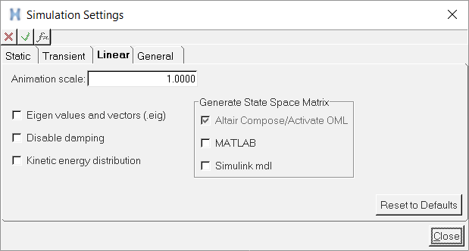
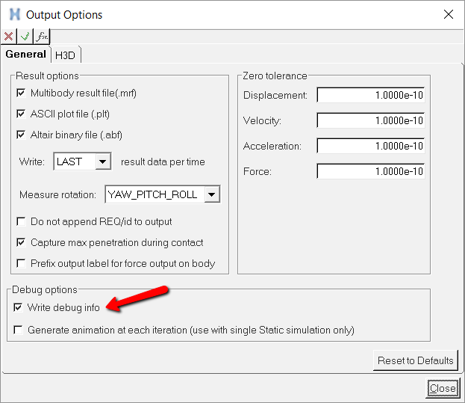
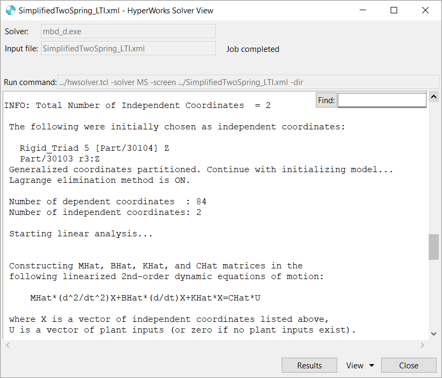
 をクリックしてomlスクリプト
をクリックしてomlスクリプト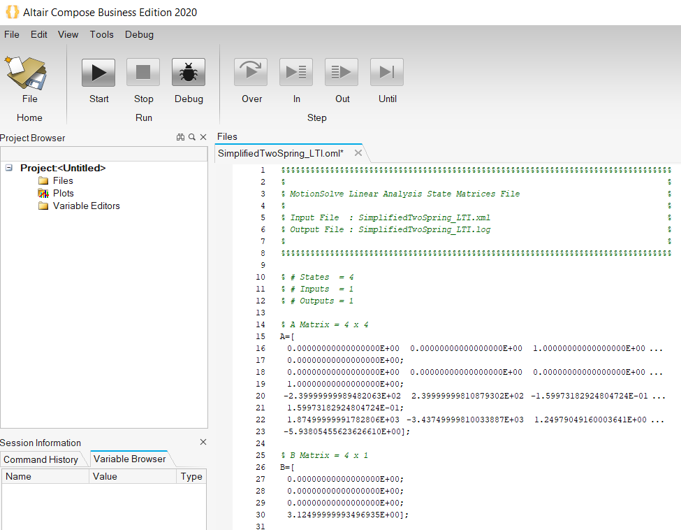
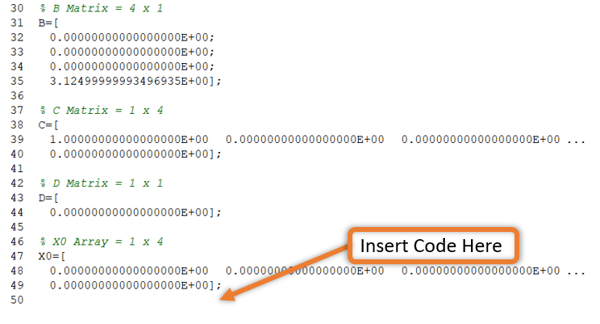
 ボタンをクリックして、スクリプトを実行します。
ボタンをクリックして、スクリプトを実行します。