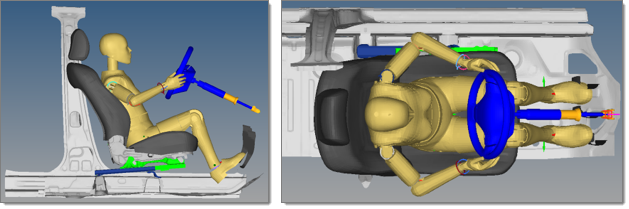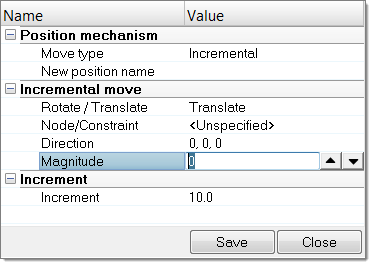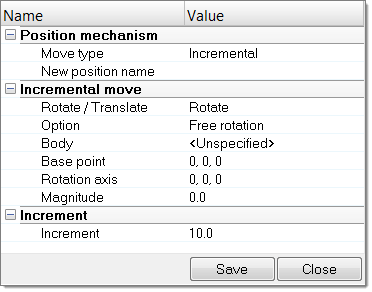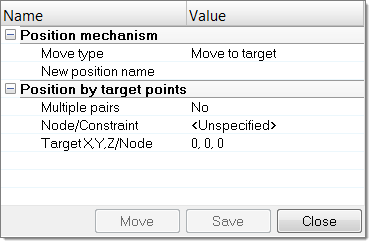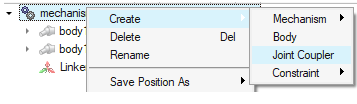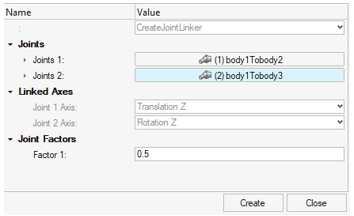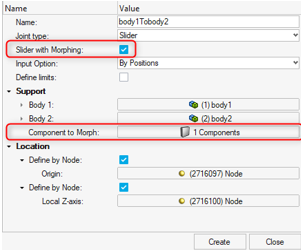シートメカニズム
メカニズムブラウザを使用して、FEメッシュに基づく運動メカニズムを作成し、連接します。
メカニズムブラウザ
メカニズムブラウザの概要。
メニューバーでの順にクリックします。メニューバーでの順にクリックします。

RestoreツールバーのUndoコマンドまたはRedoコマンドを使用して、メカニズムブラウザで実行した操作をそれぞれ取り消しまたはやり直しできます。
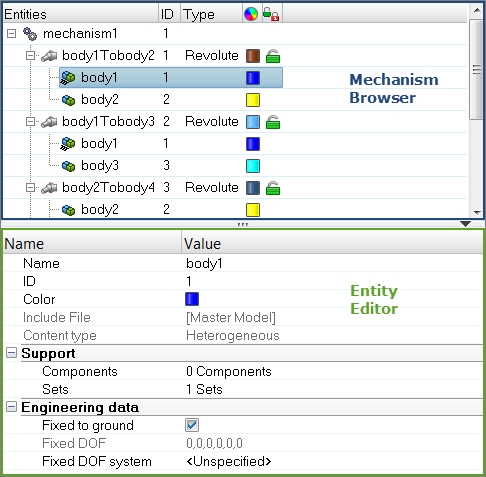
| 列 | 詳細 |
|---|---|
| Entity | モデルに存在するメカニズム、ジョイント、ボディ、拘束が一覧表示されます。 |
| ID | メカニズム、ジョイント、ボディ、拘束の各IDが表示されます。 |
| Type | ジョイントまたは拘束のタイプが表示されます。 |
| Color | ジョイントエンティティとボディエンティティの表示色が表示されます。 ボディの表示色は、モデルブラウザで設定したコンポーネントの色とは異なります。ボディの表示色は、レビューモードにしたボディでアクティブになります。 |
| Lock level | ジョイントのロックレベルが表示されます(緑色:自由なジョイント、黄色:ロックされたジョイント)。 |
エンティティエディター
エンティティエディターを使用して、メカニズムブラウザエンティティ内部で定義されている属性の割り当て、修正、確認を行います。
ブラウザで新しいボディを作成するかボディを選択すると、エンティティエディターが開き、そのボディに対応する属性が表示されるので、その属性を確認、修正できます。
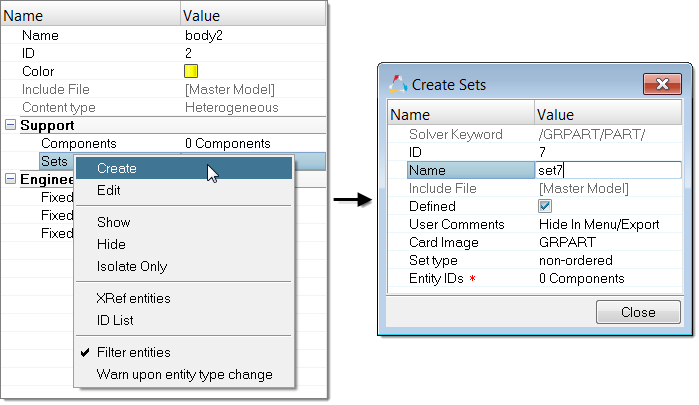
コンテキストメニュー
サポートされるエンティティ
- ボディ(
 )は、FEパートまたはFE節点で構成した運動アセンブリであり、エンティティエディターで選択できます。ボディを作成するには、メカニズムを右クリックしてコンテキストメニューからの順に選択します。
)は、FEパートまたはFE節点で構成した運動アセンブリであり、エンティティエディターで選択できます。ボディを作成するには、メカニズムを右クリックしてコンテキストメニューからの順に選択します。 - ジョイント(
 )は、2つのボディ間のキネマティックな関係(球、円筒、回転、スライダーの各ジョイントタイプの場合)または3つのボディ間のキネマティックな関係(ダブルスライダージョイントの場合)を定義します。ジョイントを作成するには、接合する2つのボディをブラウザで選択し、右クリックしてコンテキストメニューからConnectを選択します。ダブルスライダージョイントの場合は、エンティティエディターで3番目のボディを定義する必要があります。
)は、2つのボディ間のキネマティックな関係(球、円筒、回転、スライダーの各ジョイントタイプの場合)または3つのボディ間のキネマティックな関係(ダブルスライダージョイントの場合)を定義します。ジョイントを作成するには、接合する2つのボディをブラウザで選択し、右クリックしてコンテキストメニューからConnectを選択します。ダブルスライダージョイントの場合は、エンティティエディターで3番目のボディを定義する必要があります。 - 拘束(
 )は、指定した節点またはポイントの位置でボディに対するキネマティックな拘束を定義します。
)は、指定した節点またはポイントの位置でボディに対するキネマティックな拘束を定義します。
ソルバーデックにエクスポートするサポート対象キーワード
末尾に/END(Radiossの場合)または*END(LS-DYNAの場合)を記述したキーワードを使用して、入力デックにメカニズムの情報を埋め込みます。
- /ASSEMBLYでは、次の属性を使用してボディを定義します。
- アセンブリID
- アセンブリ名
- パートセットの数と関連するセットID
- パートの数と関連するパートID
- 節点セットの数と関連するセットID
- ロックされた自由度
- オプションの局所座標系
- /CONNECTIONでは、次の属性を使用してアセンブリ間のジョイントを定義します。
- コネクション名
- アセンブリID #1
- アセンブリID #2
- コネクション位置(節点IDまたはコネクション位置の座標で定義)
- 正方向と負方向のジョイント制限値
- 現在のジョイントの距離と角度の値
- ロックレベル
- アセンブリID #3(ダブルスライダーの場合のみ)
- アセンブリ#3とアセンブリ#1との間、アセンブリ#3とアセンブリ#2との間の相対変位に対するスケール係数
- /POSITIONでは、保存されている位置につき、次の各属性を使用して、メカニズムのアセンブリの位置情報を定義します。
- 位置名
- アセンブリ位置マトリックス注: メカニズム内部では、参照位置と初期位置を削除しないようにする必要があります。
- /CHILD_DUMMYでは、次の属性を使用してメカニズムとダミーとのカップリングを定義します。
- Name
- メカニズムのマスターアセンブリID
- ダミーID
- ダミーの子アセンブリの数
- マスターを子にリンクしている自由度
- ダミーの子アセンブリID
- /CONNECTION_PINは球ジョイントを定義します。
- /CONNECTION_HINGEは回転ジョイントを定義します。
- /CONNECTION_LINEは円筒ジョイントを定義します。アセンブリID #3を定義している場合、またはコネクション名の前に#HM_SLIDER_JOINTコメントを定義しているスライダージョイントの場合は、ダブルスライダージョイントの定義となります。
LS-DYNAでは、上記と同じキーワードを使用しますが、そのシンタックスの先頭には/ではなく、*を記述します。
メカニズムの作成
このタスクでは、メカニズムの作成方法を説明します。
メカニズムを作成する方法として、手動作成と自動生成の2種類があります。このタスクでは、自動的に作成する方法でメカニズムを作成します。
- 手動作成では、ボディとジョイントを定義することにより、手動でメカニズムを作成します。
- 自動作成では、FEモデルのコンポーネントと要素の選択に基づき、HyperMeshによってボディとジョイントが自動的に作成されます。
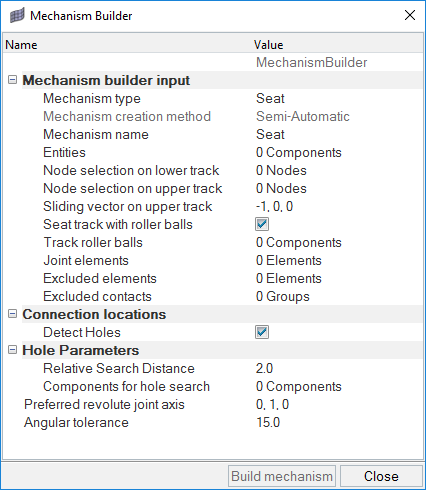
Mechanism Builderの各種オプションの表
次の表を使用して、Mechanism Builderの各種オプションを設定します。
| Mechanism Builderの各種オプション | |
|---|---|
| オプション | 動作 |
| Mechanism Type | メカニズムのタイプとして、SeatまたはGeneralを選択します。この選択によって、他のダイアログでの設定も変化します。 |
| Mechanism Name | 抽出が完了したメカニズムに割り当てる名前を入力します。 |
| Entities | メカニズムを定義するFEコンポーネントを選択します。Components、Mechanisms、Assemblies、Setsから選択できます。 |
| Node Selection on Lower Track | Mechanism TypeとしてSeatを選択すると、シートの下側トラックコンポーネント上で節点を選択できます。 |
| Node Selection on Upper Track | Mechanism TypeとしてSeatを選択すると、シートの上側トラックコンポーネント上で節点を選択できます。 |
| Sliding Vector on Upper Track | Mechanism TypeとしてSeatを選択すると、シートトラックに定義したジョイントの平行移動方向を指定できます。 |
| Seat Track with Roller Balls | Mechanism TypeとしてSeatを選択すると、シートトラックにローラーボールを装備するかどうかを指定できます。このオプションをオンにすると、HyperMeshによってシートトラックにダブルスライダージョイントが自動的に作成され、シートトラックのローラーを選択する機能が新たに表示されます。 |
| Track Roller Balls | Mechanism TypeとしてSeatを選択し、Seat Track with Roller Ballsをオンにすると、このオプションを使用して、ダブルスライダージョイントで3番目のボディとして定義するローラーボールコンポーネントを選択できます。 |
| Joint Elements | メカニズム抽出プロセスでジョイントとして作成する必要があるFE要素(スプリングまたはビーム)を選択します。 |
| Excluded Elements | メカニズムの抽出プロセスから除外する必要があるFE要素を選択します。 たとえば、FEモデルでコンポーネント間のリンクに使用する節点剛体ボディであって、物理的な条件ではないものをここで選択すると、そのボディは抽出プロセスで考慮されません。 |
| Excluded Contacts | FEモデルに定義されていても物理的条件ではないタイド接触を除外することを指定します。この設定により、それらが抽出ロジックから除外されます。 |
| Detect Holes | 穴認識パラメータをアクティブにすることを指定します。この設定により、コンポーネントの中で同心円状の穴を探すことによってジョイント位置を検出できます。 |
| Relative Search Distance | Detect Holesをオンにした場合は、このオプションを使用して、ジョイント位置を定義する同心円状の穴を検索する距離を定義します。 |
| Components for Hole Search | Detect Holesをオンにすると、このオプションを使用して、穴認識の実行対象とするコンポーネントを選択できます。 |
| Preferred Revolute Joint Axis | 回転ジョイントの軸を定義するベクトルを入力します。ジョイント要素の方向は、この入力で指定した軸で置き換えられます。 |
| Angular Tolerance | この欄に角度トレランスを入力します。この角度の範囲にあるジョイント軸は、Preferred Revolute Joint Axisの値で指定された軸で置き換えられます。 |
メカニズムとジョイントの配置
メカニズムとジョイントの配置を修正する方法の概要を取り上げます。
メカニズム位置の修正
ジョイント位置の修正
- メカニズムブラウザで、ジョイントを右クリックしてコンテキストメニューからMoveを選択します。
-
ジョイントの位置を修正します。
- グラフィックス領域でマニピュレータをクリックしてドラッグします。図 8.
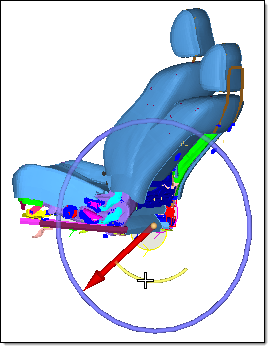
- エンティティエディターで、ジョイントのCurrent angleを修正します。図 9.
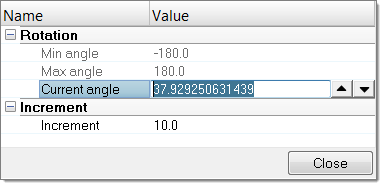
- グラフィックス領域でマニピュレータをクリックしてドラッグします。
- Incrementの値を変更して、操作の増分値を制御します。
ジョイントカップリング
ジョイントのカップリング機能を使用して、ギアジョイント(2つの回転ジョイントのカップリング)またはラック&ピニオンジョイント(スライダージョイントと回転ジョイントとのカップリング)を作成できます。
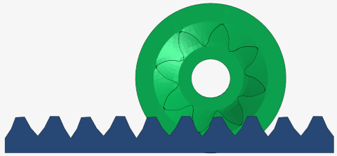
モーフィングを伴うジョイント
スライダージョイントを作成するときは、選択したボディの動きに連動して自動的にモーフィングされる追加のコンポーネントを選択できます。
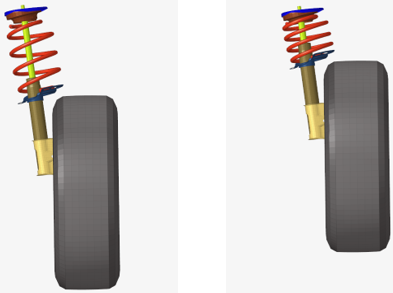
ダミーのメカニズムへのリンク
車両の有限要素モデルでは、メカニズムブラウザを使用して、シート、ハンドル、ペダルなどの動的システムをさまざまな位置に迅速、効率的に設定します。