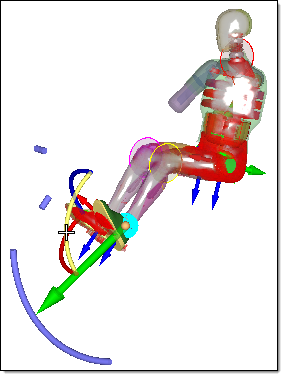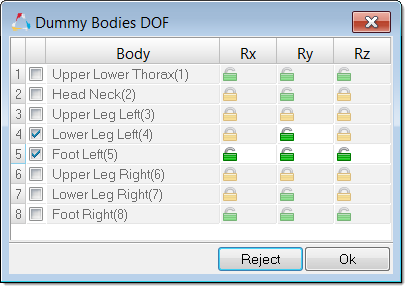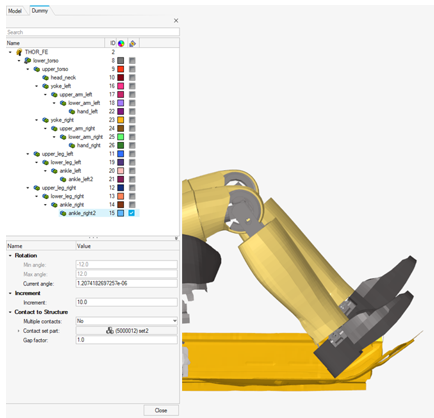ダミーのポジショニング
ダミーブラウザを使用してダミーモデルを配置します。
ダミーブラウザ
ダミーブラウザの概要。
メニューバーで、をクリックします。メニューバーで、をクリックします。

このブラウザは、LS-DYNAとRadiossのすべてのHumaneticsダミー(暗号化されている場合とされていない場合があります)およびLSTCダミーに対応しています。
RestoreツールバーのUndoコマンドまたはRedoコマンドを使用して、ブラウザで実行した操作をそれぞれ取り消しまたはやり直しできます。

| 列 | 詳細 |
|---|---|
| エンティティ | ダミーとダミーボディのリスト。 |
| ID | ダミーIDとボディIDが表示されます。 |
| 色 | ボディエンティティの色が表示されます。 ボディの色は、モデルブラウザで定義したコンポーネントの色とは異なります。ボディの色は、ボディが確認モードである場合、または表示モードを"By Body"に設定している場合にアクティブになります。 |
エンティティエディター
エンティティエディターを使用して、ダミーブラウザエンティティ内部で定義されている属性の割り当て、修正、迅速な確認を実施します。

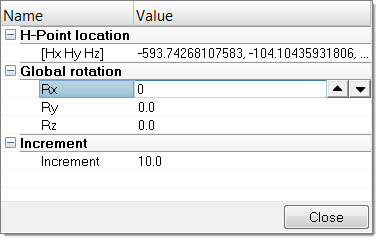
エンティティエディターを使用して、ボディの位置を変更することもできます。各回転軸を中心とした回転角度を直接指定して、選択したボディの可動範囲を定義できます。
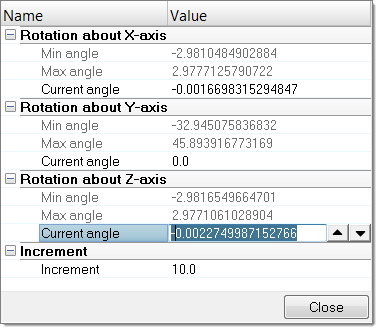
コンテキストメニュー
サポートされるエンティティ
Dummy /ダミー(![]() )は、 ダミーブラウザ階層のルートになります。ダミーは、複数のダミーアセンブリから表現されるボディ(
)は、 ダミーブラウザ階層のルートになります。ダミーは、複数のダミーアセンブリから表現されるボディ(![]() )によって定義されます。
)によって定義されます。
ダミーの配置
ボディ位置の手動調整
ボディの自動配置
周辺のコンポーネントとの接触の検出
自動接触検出を使用すると、ダミーの手足と周辺の構造材コンポーネントの接触を、その配置のプロセスで自動的に検出できます。接触が検出されると、手足の動きが自動的に停止します。
事前シミュレーションのセットアップ
入力デックをエクスポートして、ダミーの変形をシミュレートします。

シミュレーションの結果ファイルをインポートして、初期FEモデルを更新し、ダミーのコンポーネントどうしの交差と貫通を除去できます。
- ダミーブラウザで、ダミーを右クリックしてコンテキストメニューからPre-Simulationを選択します。
-
PreSimulation Toolダイアログで、必要に応じて設定を指定します。
- 必要に応じてPreSimulationツールのオプションを指定します。
- オプション:
シミュレーション結果ファイルをインポートして初期モデルを更新します。この更新によって、ダミーの節点座標が更新され、要素の初期応力状態が決まります。
- LS-DYNAでは、Import dynain Fileをクリックして.dynainファイルを見つけます。
- Radiossでは、Import h3d Fileをクリックして.h3dファイルを見つけます。
- Exportをクリックします。
指定した場所に事前シミュレーションデックがエクスポートされます。
ダミーの事前シミュレーションデックのエクスポートでは、選択した基準位置に置かれたダミーモデルの全体のみがHyperMeshによってエクスポートされます。デフォルトでは、この基準位置はダミーの初期位置です。
この事前シミュレーションで使用する方法は“ケーブル”法と呼ばれています。この方法では、ダミーをその初期位置から最終位置まで引っ張るために、ダミーのボディに接合した1D要素を使用します。

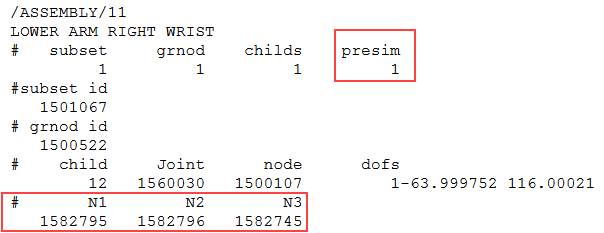
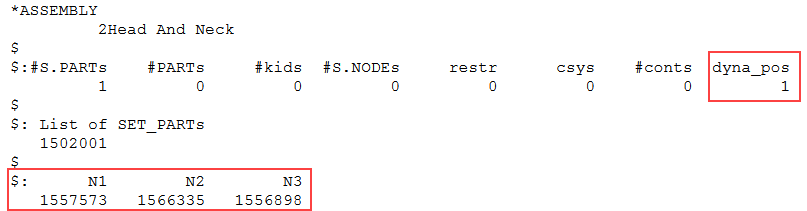


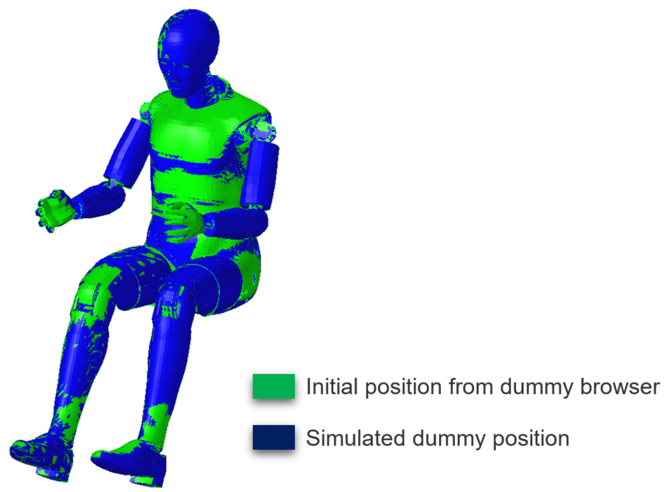
PreSimulationツールのオプション
PreSimulationツールでサポートされている各種オプションの概要を紹介します。
LS-DYNA
- シミュレーションのパラメータ
-
- Simulation Time
- 事前シミュレーション向けに、*CONTROL_TERMINATIONで合計シミュレーション時間を定義します。
- Time Step
- 事前シミュレーション向けに、*CONTROL_TIMESTEPでコントロール時間ステップ値を定義します。
- Force in cables
- ケーブル要素に適用するプリテンション力を*MAT_CABLE_DISCRETE_BEAMで定義します。
- Force ramp up time
- プリテンション力の増加時間を*MAT_CABLE_DISCRETE_BEAMで定義します。
- Damping on cables
- 離散要素に対する減衰値を*MAT_DAMPER_VISCOUDで定義します。
- Global damping value
- 全体系の減衰定数を*DAMPING_GLOBALで定義します。
- 初期応力結果
-
- Import *INITIAL_STRESS_SOLID
- .dynainファイルからソリッド要素の初期応力をインポートします。
- Import *INITIAL_STRESS_SHELL
- .dynainファイルからシェル要素の初期応力をインポートします。
- Import *INITIAL_STRESS_BEAM
- .dynainファイルからビーム要素の初期応力をインポートします。
Radioss
- シミュレーションのパラメータ
-
- Generate XREF for initial stresses
- 材料タイプと要素定式化の点でこのRADIOSS機能と互換性がある/XREFカードをダミーのコンポーネント向けに作成します。このXREFカードは、事前シミュレーションデックをエクスポートする際の元のセッションで生成されます。.h3dファイルのインポートでは生成されません。
- Simulation time
- 事前シミュレーション向けに、/RUNカードで合計シミュレーション時間を定義します。
- Time Step
- 事前シミュレーション向けに、/DT/NODA/CSTカードでコントロール時間ステップ値を定義します。
- Global damping value
- 全体系の減衰定数を/DAMPカードで定義します。
- Create rigids for end bodies
- 事前シミュレーションの際にダミーの末端ボディ(足、手、頭部)を自動的に剛体化します。