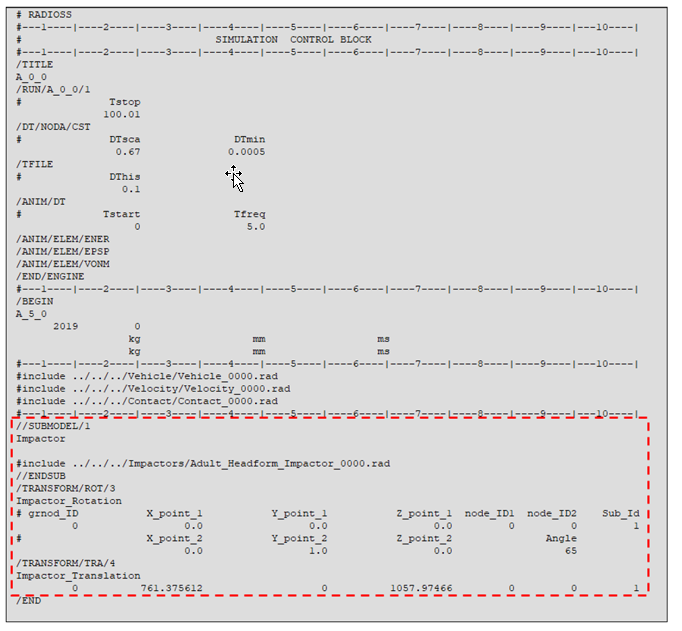Pedestrian Impact
Pedestrian Impactツールは、車両マーキング、インパクターの配置、およびソルバーデックのエクスポートを、最小限の入力で自動化します。これによってプロセスのリードタイム全体が短縮されます。
このツールは、歩行者安全基準であるEuroNCAP、GTR/UN-R127、GB/T/CNCAP 2018、EuroNCAP 2022/2023(自転車運転者)、およびCNCAP 2021(自転車運転者)に準拠しています。
メニューバーから、の順にクリックします。メニューバーで、の順にクリックします。

- 車両はセンターラインがY=0平面上になるように配置され、全体座標系の-X方向を向いています。
- インパクターの初期位置は、重心が全体座標系の(0;0;0)で、+X方向を向いています。
- 各衝突荷重ケースのマスターファイルおよびインパクター以外のインクルードファイルを事前に準備する必要があります。
Pedestrian Impactツールは、選択した各衝撃ポイントをマスターファイルに自動的にエクスポートし、インパクターのインクルードファイルと移動カードを自動的に追加します。
車両マーキング
-
- Regulation:サポートされている基準のうち1つを選択します。
- Impactor:次のいずれかを選択します:
- Headform:子供および大人の頭部衝撃
- Legform: 下腿部および上腿部の衝撃
- All:すべての衝撃荷重ケースを実行します。
- Part selection図 2. 車両外側サーフェス
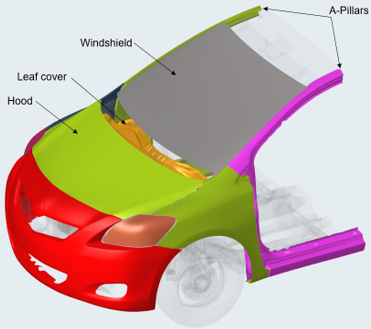
- Bumper Beam:脚型の衝突ポイントを作成する必要がある場合は、Bumper Beamコンポーネントを選択します。図 3. Bumper Beamコンポーネント
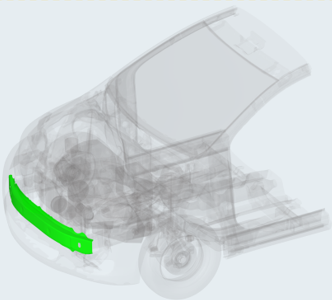
- Bumper Beam:脚型の衝突ポイントを作成する必要がある場合は、Bumper Beamコンポーネントを選択します。
- Vehicle Inclination:マーキングプロセスでは、グラウンドレベルを定義する必要があります。これにより、作図線の基準レベルが決定されます。使用可能なその他のオプションは以下のとおりです。
- Ground Type
- Flat:グラウンドはZ方向に垂直な平面です。Z方向の距離は手動で指定するか、グラフィック上の節点を選択して指定します。
- Inclined:グラウンドレベルは、2つの節点を選択するか、Base nodeとInclination nodeの座標を手動で入力することにより、指定できます。グラウンドの回転は、節点の座標を基に自動的に計算されます。
- Inclination Type:Base Node:指定されたベース節点を基準にして回転が計算されます。図 4. Inclination Type = Base Node
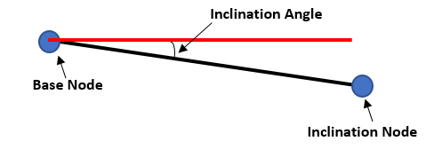
- Inclination Type:Forward Rotation:回転ポイント位置は、車両前部で自動的に定義されます。図 5. Inclination Type = Forward Rotation
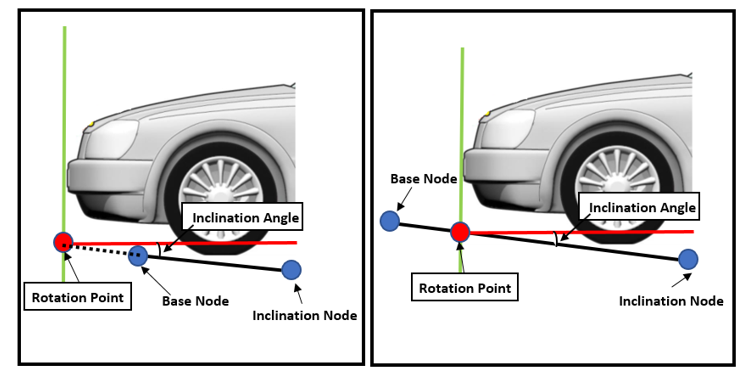
- Inclination Type:Base Node:指定されたベース節点を基準にして回転が計算されます。
オプション:歩行者マーキングパラメータは、カスタマイズして.txtファイルとして保存し、再利用することができます。
Markをクリックして、歩行者マーキングを作成します。
- Ground Type
- Created Marking Entities:Pedestrian Impactツールは自動的に以下を生成します:
- マーキングされたエンティティ(EuroNCAP)
- Wrap Around Distancesライン(WAD)
- LeftおよびRight Bonnet Side Referenceライン(LSRおよびRSR)
- Bonnet Leading Edge(BLE)
- Bonnet Rear Reference Line(BRRL)
- Upper Bumper Referenceライン(UBR)
- Lower Bumper Referenceライン(LBR)
- Internal Bumper Referenceライン(IBR)図 6. マーキングされたエンティティ
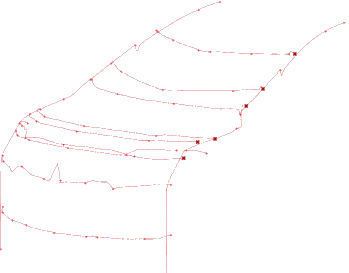
- テスト領域ラインの作成に使用される作図線および球:図 7. 作図線および球
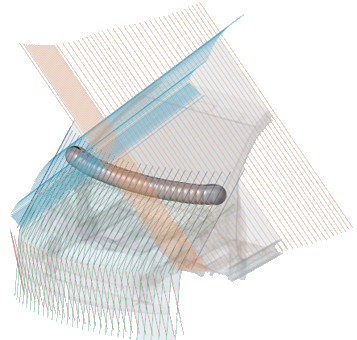
- 車両前面の開口部、およびウィンドシールドとボンネットの間のギャップの開口部を閉じるために使用される、前面とギャップのテープコンポーネント。図 8. 前面テープとギャップテープ

- 選択された荷重ケースの衝突ポイント(頭型、上腿部、下腿部)。衝撃ポイントは、モデルブラウザ内に設計ポイントエンティティとして格納されます。各衝撃ポイントには、独自のグラフィックと、基準プロトコルに基づいて定義された名前があります。図 9. 前面テープとギャップテープ

- マーキングされたエンティティ(EuroNCAP)
- Export as CAD:歩行者マーキング(ジオメトリライン、サーフェス、衝突位置)を.igesファイルとして保存できます。
- Save:.hmファイルとして保存します。
- Delete Mark:すべての歩行者マーキングを削除します。注: GTR/UN-R127プロトコルの場合、ツール内に追加のセクションが表示され、ユーザー定義の間隔に基づいてターゲットポイントを生成できるようになります。
Show/Hide
歩行者マーキングされたエンティティの表示と非表示を切り替えます。
ハードパート
ハードパートタブでは、車両外側のハードパートの距離コンター分布をプロットし、パッケージ領域検出を決定できます。
Hard Parts Contour:頭部と脚部の重要な衝突領域を識別します。
Vehicle Outer:車両外側パートを選択します。
ハードパート:距離コンターで考慮するハードパートを選択します。
- Adult Child Headform
- Upper Leg
- Lower Leg
Max length:コンター表示で考慮する距離値。
Impactor Angle:ハードパートの計算された距離が車両外側に投影される際に考慮される角度値。
Project direction:頭型の投影方向では、この値をUp(ボンネット上)またはFront(バンパー上)に設定できます。
Contour:距離分布をコンターとしてプロットします。
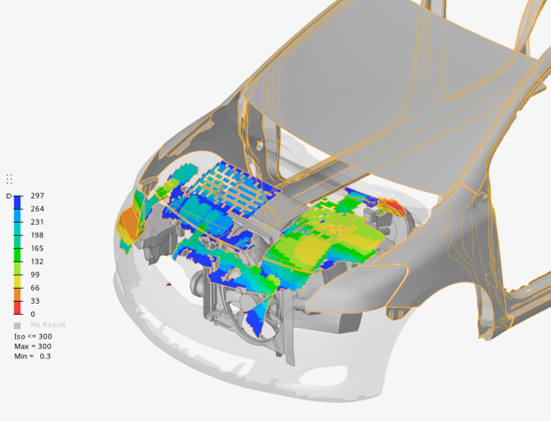
Clear:作成されたコンターをクリアします。
Offset Zones/Package space detection:オフセットゾーンを使用して、頭部と脚部の重要な衝突領域を識別できます。
- Adult Headform
- Child Headform
- Upper Leg
- Lower Leg
Offset Zone distance:それぞれの色付きゾーンの距離値。
- Impactor File Type:Impactor FileまたはImpactor Skin Fileを選択します。

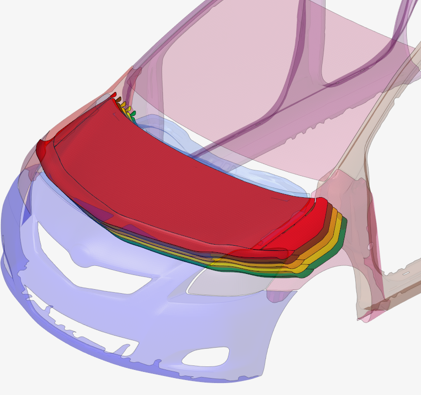
Hide:すべてのパートについて透明表示を反転します。
Delete All:作成されたオフセットゾーンをすべて削除します。
Refinement
- Vehicle Outer:車両外側パートを選択します。
- Impactor:Headform、Lower Legform、またはManual Creationを選択します。
- Headform:
- Array type:細分化のタイプを選択します。
- One Point (Circular)
- Two Point (Line)
- Three Point (Triangular)
- Three Point (Rectangular)
- Along One Line
- Between Two Lines
- Clearance:局所細分化で考慮する距離値。
- Radius:Array typeとしてOne Point (Circular)を選択した場合は、円半径の距離値を定義します。
- Points to create:作成する局所細分化ポイントの数。
- Array type:細分化のタイプを選択します。
- Headform:
- Create:細分化ポイントを生成します。
- Delete All:すべての局所細分化ポイントを削除します。図 13.
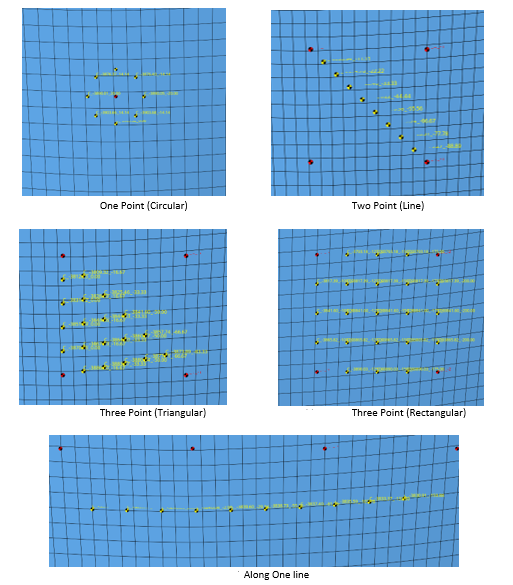
- Lower Legform:
- Array type:細分化のタイプを選択します。Between PointsまたはAlong UBRLを選択します。
- # Points to create: 作成される局所細分化ポイントの数。図 14.
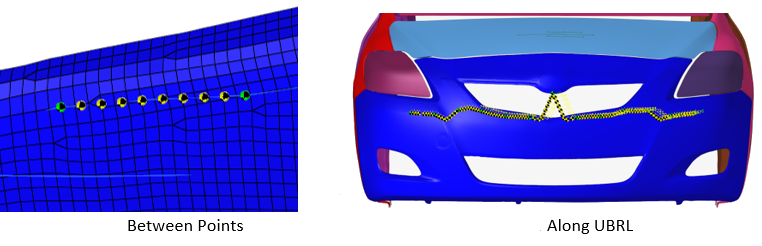
- Manual Creation:
- Array type:細分化のタイプを選択します。
- Node/Coordinate/CSVファイルを選択します。
配置
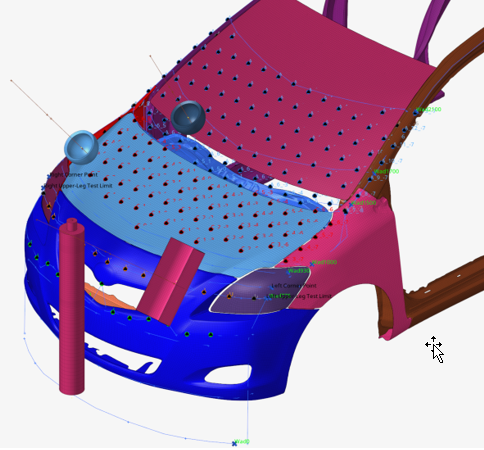
- Units:上腿部速度でサポートされている単位を選択します。
- Gap:配置されたインパクターと車両の間で考慮するギャップ。
- Vehicle Outer:インパクターの配置で考慮する車両外側パートを選択します。
- Wiper Blades:インパクターの配置で考慮するワイパーブレードパートを選択します。
- Deployed Hood:インパクターの配置で考慮する配備済みボンネットパートを選択します。
- Impact Points table:作成された衝突ポイントにアクセスして、複数の機能を使用してこれらを操作します。
- 衝突ポイントの選択:Ctrl + A(すべてのポイントを選択)やCtrl + 左クリックなどのショートカットを使用して、希望のポイントを選択できます。
- 検索バー:ID、名前、および構造プロパティに基づいて衝突ポイントを検索します。
- 列タイトルをクリックすることで、各列をソートできます。
- 列タイトルを右クリックすることで、衝突ポイントの構造プロパティに基づいて、衝突ポイントテーブルを設定できます。
- Pedestrian Export Setting:複数のインパクターを配置して、解析準備のできたファイルを作成できます。これをアクティブ化すると、配置されたインパクターのファイルパス定義を制御することができ、配置されたインパクターのインクルードファイルパスが、絶対ファイルパスから相対ファイルパスに変換されます。マスターファイル内で参照されているすべてのインクルードファイルは、解析フォルダーにコピーされます。
- Impactor File Type:すべてのインパクターファイルを選択します。Impactor Skin Fileを選択した場合は、インパクター外側スキンを含む入力ファイルを選択する必要があります。
リストされているパート名でインパクタースキン入力ファイルを作成する必要があります。下腿部については、ドロップダウンメニューから選択できます。
- Impactor File Type:すべてのインパクターファイルを選択します。Impactor Skin Fileを選択した場合は、インパクター外側スキンを含む入力ファイルを選択する必要があります。
- Preview:Impact Points tableで選択されたポイントをプレビューします。図 16. 4つすべてのインパクターのプレビュー表示
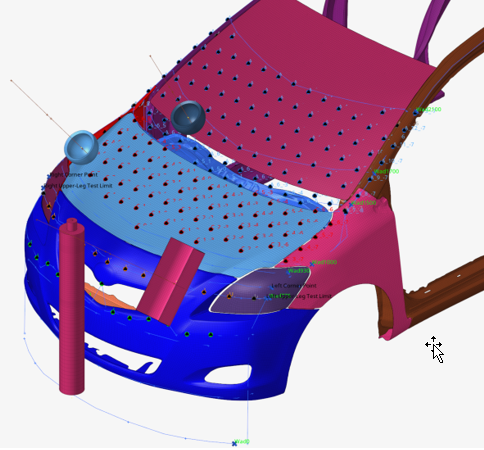
- クリーンアップ:プレビュー対象の配置済みインパクタースキンをすべて削除します。
- Export filters
- All:すべての衝突ポイントを配置してエクスポートします。
- Selected:Impact Points tableで選択されたポイントのみを配置してエクスポートします。
- Adult Headform:すべての大人頭型ポイントを配置してエクスポートします。
- Child Headform:すべての子供頭型ポイントを配置してエクスポートします。
- Upper Leg:すべての上腿部ポイントを配置してエクスポートします。
- Lower Leg:すべての下腿部ポイントを配置してエクスポートします。
エクスポートオプション
- LS-DYNA
- インパクターのインクルードファイルは*INCLUDE_TRANSFORMとして定義され、*DEFINE_TRANSFORMカードが自動的に生成されて*INCLUDE_TRANSFORMに割り当てられます。図 17.
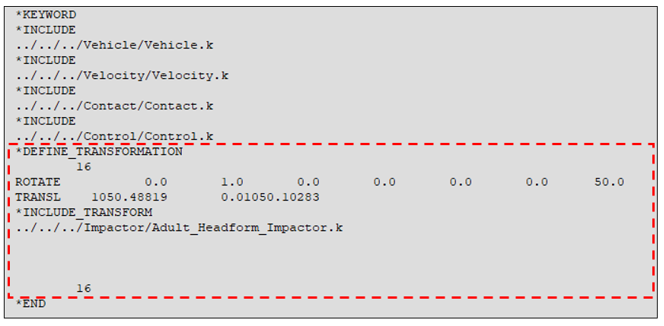
- Radioss
- インパクターのインクルードファイルは//SUBMODELで定義され、/TRANSFORMカードがインパクターサブモデルを参照して自動的に生成されます。
- 大人頭型のマスターファイルを選択します。
- 子供頭型のマスターファイルを選択します。
- 上腿部のマスターファイルを選択します。
- 下腿部のマスターファイルを選択します。
- プレビューデック:対応するマスターファイルをプレビューして編集するためのテキストエディタを開きます。
- 出力ディレクトリを選択します。
- Export: ソルバーデックを配置してエクスポートします。