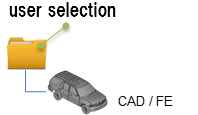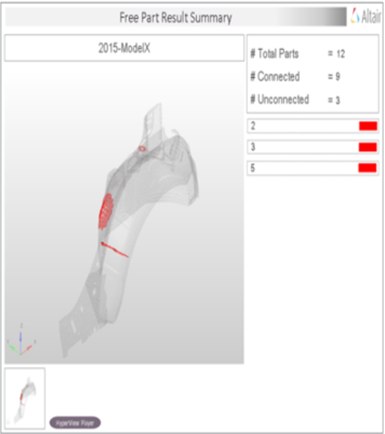フリーパート
フリーパートチェックは、IDコネクターまたは共有節点を介して他のコンポーネントに結合されていないモデル内のコンポーネントを検出します。
出力
フリーパートチェックから生成されるPowerPointレポートの概要。
- Report Header
- プロジェクト名、アセンブリ名、およびスライド番号。
- Assembly Picture
- フリーパートの問題が発生しているコンポーネントのイメージ。
- H3D Image
- 断面はHyperView Playerで確認できます。フリーパートがクロスマークでマークされたFEモデルを示すH3Dイメージが表示されます。
- Free Part Details
- フリーパートの問題が発生しているコンポーネントの詳細。
- User Review Section
- 設計者 / エンジニアと情報を交換するときに新しい情報を追加するために使用されます。