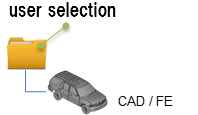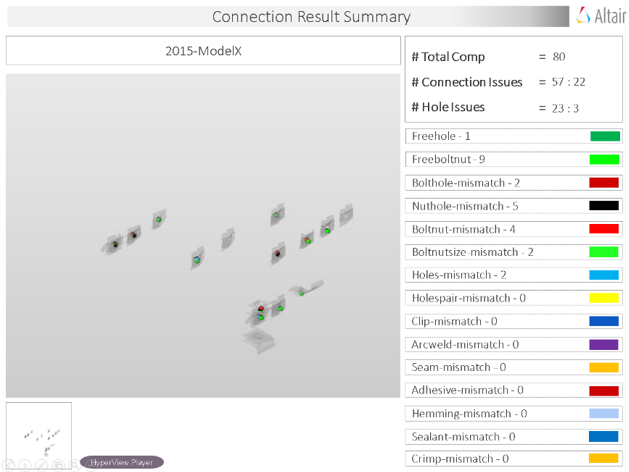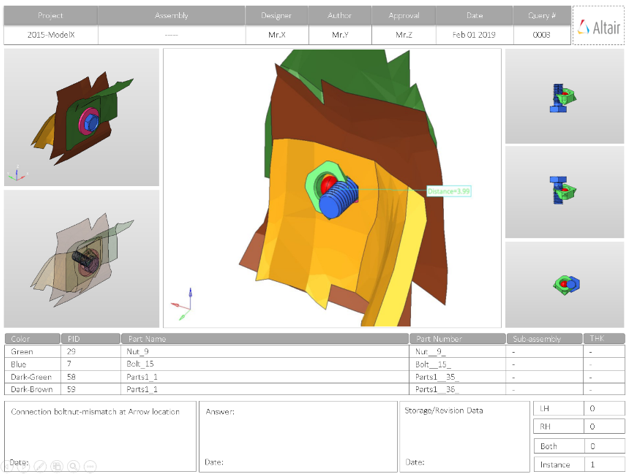結合
結合チェックは、ボルト、ナット、クリップ、プレートなどのパート / コンポーネントに伴う問題を検出し、PowerPointファイルでレポートします。
選択に応じてさまざまなチェックを実行できます。ツールによってチェックが実行され、チェックの結果がレポートファイルに書き出されます。
出力
結合チェックから生成されるPowerPointレポートの概要。
- Report Header
- プロジェクト名、アセンブリ名、およびスライド番号。
- Full Assembly Picture
- 結合に問題があるコンポーネントのイメージ。
- H3D Image
- 断面はHyperView Playerで確認できます。結合がクロスマークでマークされたFEモデルを示すH3Dイメージが表示されます。
- Issue Details
- 結合に問題があるコンポーネントの詳細。
- User Review Section
- 設計者 / エンジニアと情報を交換するときに新しい情報を追加するために使用されます。
- Additional Info
- 現在のスライドに示されている問題の発生状況。インスタンスの数は、問題の発生件数を示しています。
サポートされている結合チェック
モデル内の結合に対して実行するチェックのタイプ。
- Free Hole
- 周りにコネクターがないモデル内の穴を検出します。図 4.
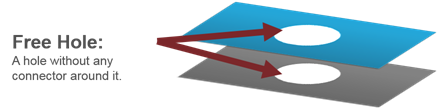
- Free Bolt-Nut
- 適合する穴がないボルトとナットを検出します。図 5.
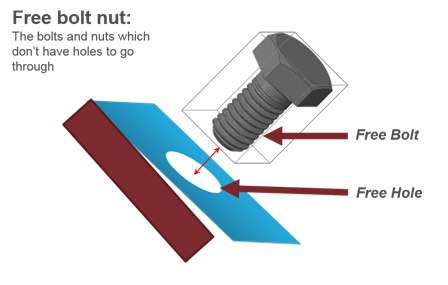
- Bolt Hole Mismatch
- 周りに穴はあるが、ボルトの中心と穴の中心の距離がしきい値を超えているボルトを検出します。図 6.
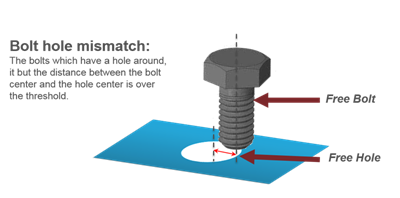
- Nut Hole Mismatch
- 周りに穴はあるが、ナットの中心と穴の中心の距離がしきい値を超えているナットを検出します。
- Bolt-Nut Mismatch
- 全体の位置または整列方向が適切に一致しないボルトとナットのペアを検出します。図 7.
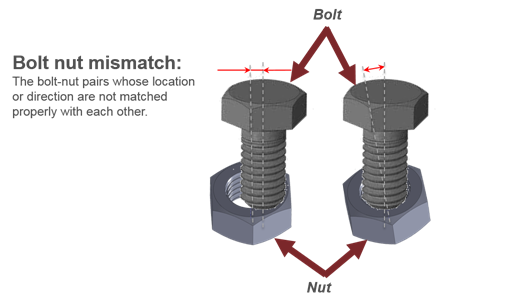
- Bolt-Nut Size Mismatch
- サイズが合わないボルトとナットのペアを検出します。注: ボルト、ナット、およびクリップの直径は、CSVファイルから取得されます。図 8.
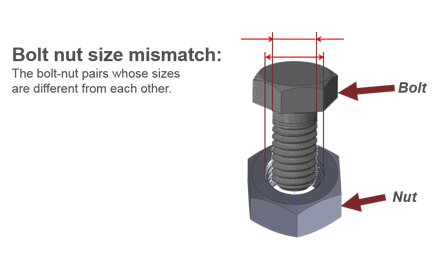
- Holes Mismatch
- 中心軸が一致しない穴のペアを検出します。図 9.
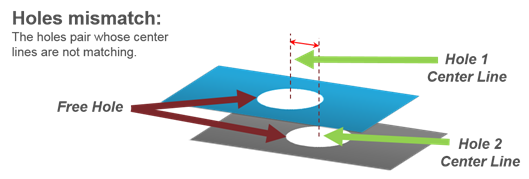
- Holes Pair Missing
- 指定されたトレランス内に対応するペアの穴が存在しない穴を検出します。図 10.
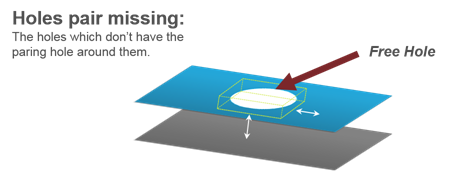
- Clip Mismatch
- 周りに穴はあるが、クリップの中心と穴の中心の距離がしきい値を超えているクリップを検出します。