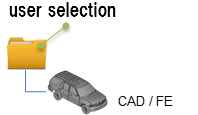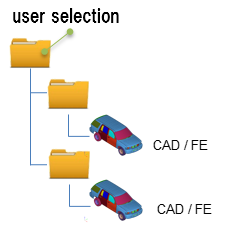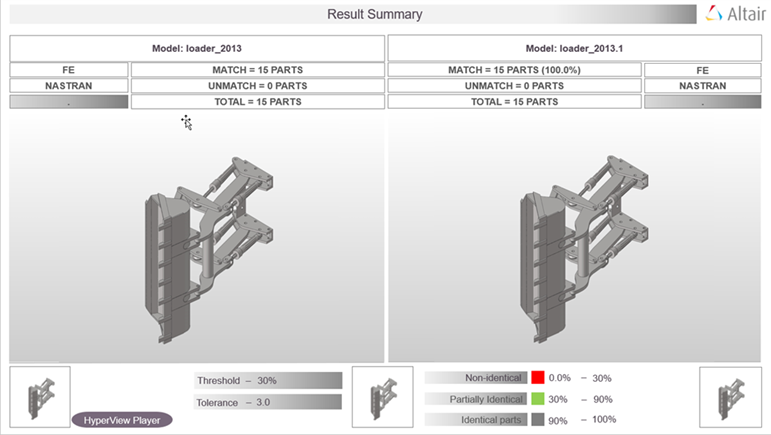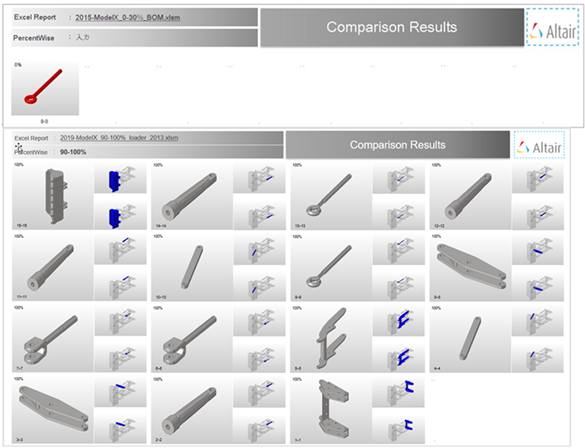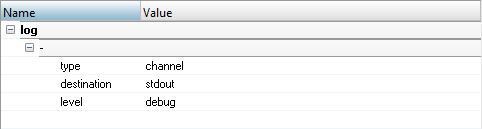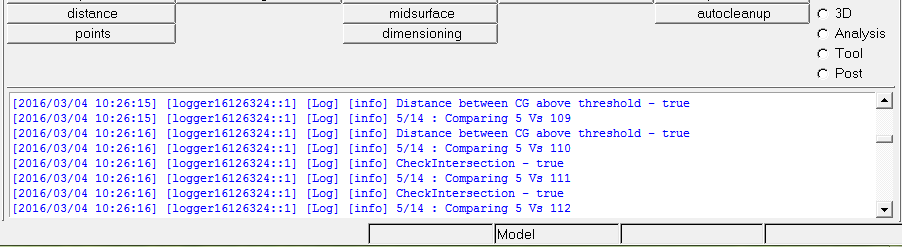比較
比較は、Model Verificationツールを使用して2つのモデルを比較する場合に使用されます。
出力
比較チェックから生成される出力の概要。
Excel
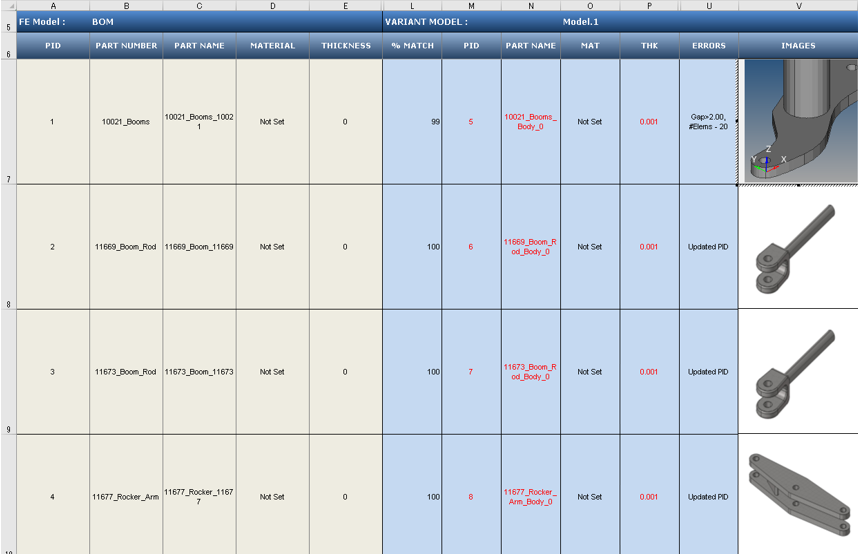
- ベースモデル入力
- ツールで比較チェックを実行するために使用されるCADモデルの各パートに関する入力情報。ベースモデル入力は、パートブラウザに表示される最初のアセンブリであり、モデルの概要を確認できます。
- 派生モデル入力
- 比較チェックの結果。一致率列にパートの一致率が表示されます。パートの一致率の値が0またはしきい値のパーセンテージ未満の場合は、そのパートが他のアセンブリの対応するパートと一致していないと見なされます。一致率がしきい値を超えている場合は、パートが一致していると見なされます。エラー列にはエラーが報告されます。派生モデルの材料名または板厚値がベースモデルと比較され、一致しない値は赤色のテキストで表示されます。派生モデル入力は、Variant Inputフォルダーに格納されている派生モデルの数に応じて増加します。派生モデル名は行5でクロスチェックできます。
- イメージタイプ
- パートのイメージへのショートカット。
- イメージタイプがJPGの場合は、このショートカットによってフルサイズのイメージが表示されます。
- イメージタイプがH3Dの場合は、このショートカットによってパートが新しいHyperWorksウィンドウにH3Dフォーマットで表示されます。
ブラウザ選択を使用した比較
比較チェックを使用して、CADモデル対CADモデル、FEモデル対FEモデル、およびCADモデル対FEモデルの比較を行います。
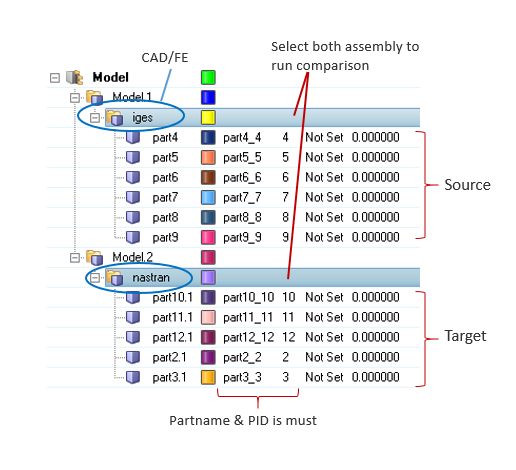
- コメント
-
- 比較チェック中は、パートファイルが何度か再読み込みされる可能性があります。すべてのモデルをHyperMeshフォーマットに変換するとパフォーマンスが向上します。比較プロセスを実行する前に、の順に選択して、No-Offset操作を実行することをお勧めします。
- 比較チェック中は、パートファイルが何度か再読み込みされる可能性があります。パフォーマンス向上のため、すべてのモデルをHyperMeshフォーマットにすることをお勧めします。比較を実行する前に、オフセット操作を実行します。
- レポートを生成するときに、ExcelまたはPowerPointレポートが何度か開かれる可能性があります。この操作中は、Microsoft Officeアプリケーションを起動したり閉じたりせず、キーボードを使用しないことをお勧めします。
- 平行移動または対称の比較は1つのCPUを使用して実行されます。手動で複数のCPUを設定した場合でも、1つのCPUが自動的に使用されます。
- 派生フォルダーで複数の入力モデルが見つかった場合は、複数のモデル比較がアクティブになります。
- 派生モデルファイルの編成時、フォルダー構造は維持する必要があります。CADファイルは派生フォルダーの下で管理する必要があり、派生ルートフォルダーを選択する必要があります。派生ルートに複数のサブフォルダー(派生)が含まれている場合は、複数モデル(派生)比較がアクティブになります。
モデル検証比較チェックの問題のトラブルシューティング
モデル検証比較チェックの問題のトラブルシューティングに使用されるアプローチ。
- CADファイルをModel Verificationにインポートするために必要なCADファイルのタイプと対応するライセンス。
- GUI(Thickness/2.0)で指定されたトレランス値。
- 以下のリストのように指定されたフィルタ。
- Connection Name Filter
- Area Filter
- CG Filter
- Match % Filter
- 複数のCPUオプションが使用されている場合のライセンスの可用性。ユニット要件は次の式を使用して計算できます:
40 + ((CPUの数 * 21) - 21)
比較から除外するフィルタ部分を探します。