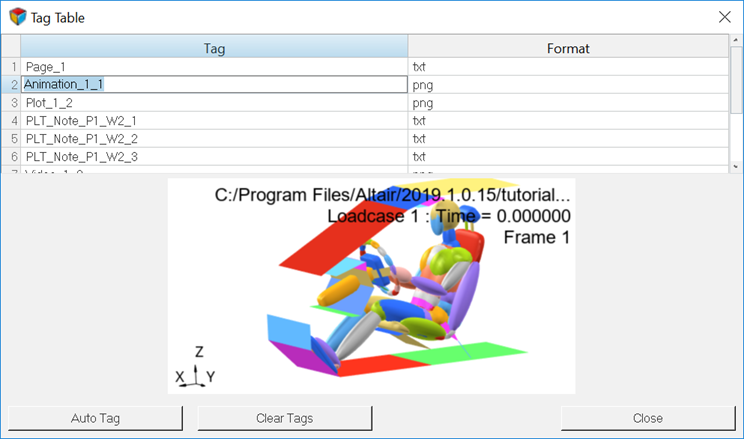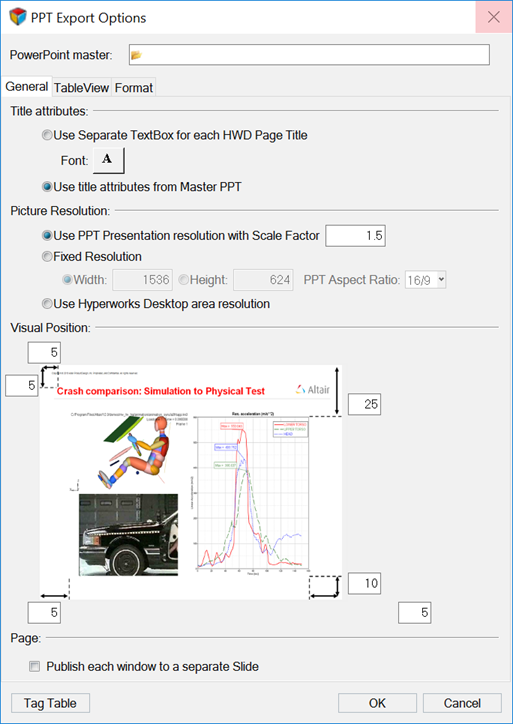PPT Export Options
WindowsでのPowerPoint Export Optionsの定義 - Use PPT Presentation resolution with Scale Factor
Windows上で2つ以下のウィンドウを上下または左右に並べてHyperWorks Desktopを使う際は、Use PPT Presentation resolution with Scale Factorオプションの使用が推奨されます。HyperWorks Desktopセッション内で5つ以上のウィンドウがある際は、Fixed Resolutionオプションを使う必要があります。
- PowerPointマスターアスペクト比(縦横比)への変更
- グラフィック領域とPowerPointの枠との間の距離の変更
- PowerPointでの縦横比または画像 / 動画のサイズの変更
スケーリング係数(Scale Factor)を用いることで、PowerPointファイル内の画像に対するレジェンド内のテキストの割合が簡単にコントロールできます。
Visual Positionセクションの枠線によって最初のエクスポートで定義された、 もしくはPowerPoint内でのサイズにより同期時に定義された、エクスポートされる画像のPowerPointでの高さと幅は、スケーリング係数を掛けて、PowerPointに出力される際のセッションの正しい体裁を保持します。スケーリング係数が1に設定されていると、画像はPowerPointでのピクセルと全く同じサイズで捕捉されます。これにより、レジェンドまたはラベルが不釣合いに大きく表示される場合もあります。
WindowsとLinuxでのPPT Export Optionsの定義 - Fixed ResolutionおよびUse HyperWorks Desktop Desktop area resolution
- エクスポートは、Linuxの画像解像度に依存しません
- ·以下の場合、縦横比を保持することができます:
- 既存のPowerPointマスターファイル解像度(hwsettings.xmlファイルに保存される)を保持
- グラフィック領域とPowerPointの枠との間の距離(hwsettings.xmlファイルに保存される)を保持
- PowerPointでの縦横比を保持。コーナーハンドルを使ってのみ、画像の縮小または拡大が可能です。上部または下部中央の画像アンカーではできません。コーナーハンドルが画像のサイズ変更に使用されず、かつ、セッションをHyperWorks DesktopからPowerPointに再度エクスポートした場合、画像はPowerPointでは正しく表示されず、縦横比も保持されません。
- Linuxでは、Width(幅)のみを変更した場合(Height(高さ)は自動的に調整される)、PPT Export Optionsダイアログで解像度を増減させ、それらの変更をを使って同期させることが可能です。ダイアログでVisual Position値、またはPPT Aspect Ratioオプションを変更すると、縦横比は保持されません。
- PowerPoint PublishingはHyperWorks Desktopの画像解像度を保ち、最初のエクスポート時のPowerPointウィンドウにそれを均等にフィットさせ、縦横比は保持します。
- 同期は次のような挙動を示します:
- Windowsでは、PPTでの大きさと全く同じ大きさで画像を捕捉し、縦横比を保持しつつ、PowerPointにフィットさせます。スケーリング係数は使用されません。
- Linuxでは、HyperWorks Desktopの解像度を捕捉し、最初のエクスポートで生成されたPowerPointウィンドウのサイズにフィットさせます。HyperWorks Desktopで比率 / ウィンドウサイズを変更した場合、PowerPointでは歪んで見える場合があります。
- 常にFixed Resolutionオプションを使ってエクスポートを行う
- PPT Export Optionsダイアログでマージン、画像解像度および縦横比(Altairの再起動時にhwsettings.xmlに保存される)に同じ設定 / 値を常に使用する
- PowerPoint内でタグ付けされている画像の縦横比を決して変更しない
Windowsでのサムネイルモード
- 毎回Use PPT Presentation Resolution with Scale Factorオプションを使用する(最初のエクスポートと更新)
- PowerPointのUse HyperWorks Desktop area resolutionおよびSync Liveオプションを選択。最初のエクスポートに際し、1:1のスケーリング係数を使って領域を捕捉し、それをPowerPoint領域にフィットさせます。
- この機能は、PowerPointでの画像の高さまたは幅が300ピクセル未満の場合に有効となります。
- Fixed Resolutionオプションを選択する場合は、使用されません。
サムネイルモードでは、HyperWorks Desktopで捕捉された場合、捕捉された画像の高さは常に540ピクセルです。縦横比をキープするために、幅はPowerPointでの縦横比に従って計算されます。
- PowerPoint master
- ファイルブラウザアイコンをクリックしてPowerPointマスターテンプレートを選択します。
- Title attributes
-
- Use Separate TextBox for each HWD Page Title
- マスターテンプレートを上書きし、HyperWorks Desktopセッション内の各ページタイトルに、それぞれ別々のテキストボックスを使用します。
- フォントアイコン

- デフォルトのフォントオプションを上書きします。
- Use title attributes from Master PPT
- マスターPowerPointテンプレートからのタイトル属性を使用します。
- Visual Position
- ページタイトルとグラフィックス領域のオブジェクトを、PowerPointスライド内の定義された位置に配置します。下記について、ページの全幅および全高さのパーセンテージとしての値を入力します:
- 上端からタイトルまで(デフォルト=5) ページタイトルのページ上端からの位置
- 左端からタイトルまで(デフォルト=5) ページタイトルのページ左端からの位置
- 上端からグラフィック領域まで(デフォルト=20) グラフィック領域のページ上端からの位置
- 下端からグラフィック領域まで(デフォルト=10) グラフィック領域のページ下端からの位置
- 左端からグラフィック領域まで(デフォルト=10) グラフィック領域のページ左端からの位置
- 右端からグラフィック領域まで(デフォルト=10) グラフィック領域のページ右端からの位置
- Page
- 必要な場合、Publish each window to a separate slide(各ウィンドウを別々のスライドに出力)を選択します。
- Tag Table
- クリックすると、Tag Tableダイアログが開きます。ここには、セッション内の各オブジェクトのタグ名とフォーマットが表示されます。タグは、HyperWorks DesktopとPowerPointの間でリンクされた2つのオブジェクトを認識するために使用されるラベルです。PowerPointでは、オブジェクトはテキストボックス、静止画または動画であることが可能で、HyperWorks Desktopにおいてページタイトル、注釈またはウィンドウに対応します。タグのフォーマットを変更するには、Formatセルをクリックし、ドロップダウンメニューから新しい種類を選択します。注: Tag TableはWindowsでのみ利用が可能です。
- Close
- ダイアログを閉じます。
- OK
- 現在の設定を受諾し、それらをhwsettings.xmlに保存します。
- Cancel
- 変更を全て破棄し、hwsettings.xmlを修正せずにダイアログを閉じます。
エクスポートオプションの定義
セッションをPowerPointにエクスポートする前に、エクスポートのオプション群を定義する必要があります。
または、