Table
レポートにテーブルを追加します。
- ReportまたはChapterレベルで右クリックし、を選択します。
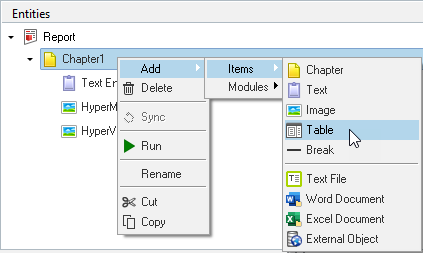
図 1. - 以下は、Tableエンティティに関連したプロパティです。
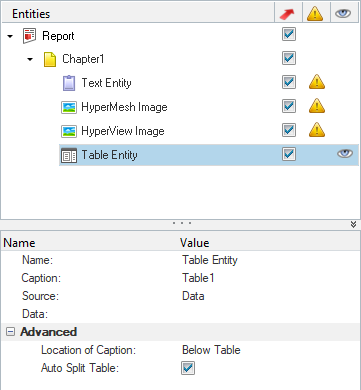
図 2.- Name: テーブルアイテムの名称プロパティを変更できます。
- Caption: テーブルエンティティのキャプションを与えます。このキャプションは、エクスポートされたレポート内に表示されます。
- Source: テーブルエンティティのデータ入力タイプを選択します。利用可能なオプションは:
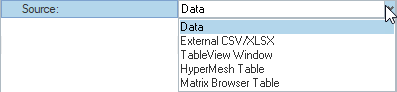
- Data: データをテーブルエンティティに編集します。テーブルへのデータ入力は、以下の2つの方法で行うことができます:
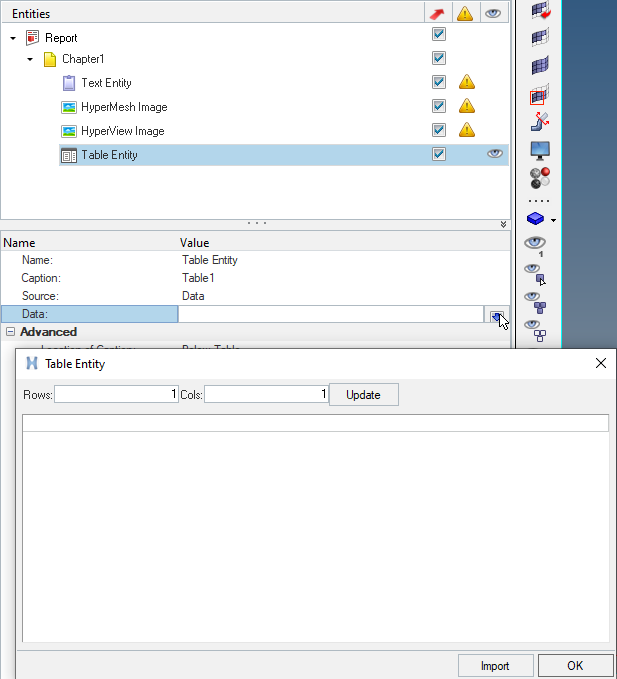
図 3.- Manual: 必要な列数と行数を入力し、Updateをクリックします。これで、データを手動で入力可能な数の行と列が追加されます。
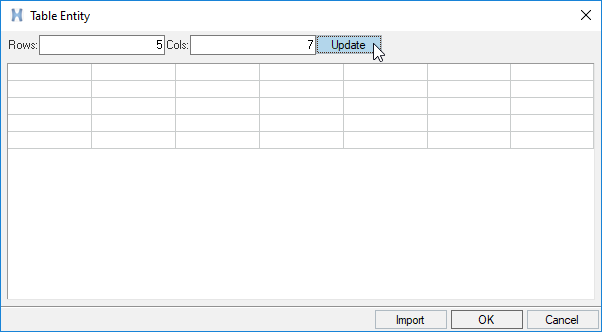
図 4. - Import: CSVまたはXLSXファイルからテーブルデータをインポートできます。
- Importをクリックします。ファイルブラウザオプションが表示されます。
- ファイルを選択し、OKをクリックします。これで、ファイルからデータがインポートされ、テーブルエンティティに入力されます。
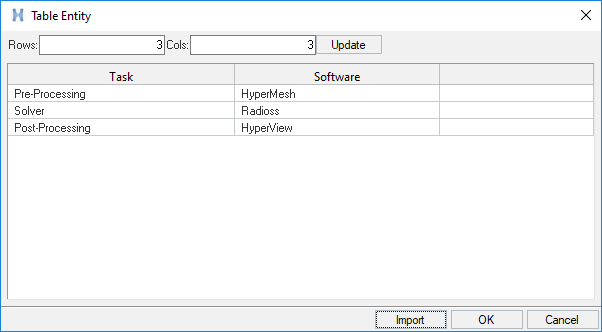
図 5.
- Manual: 必要な列数と行数を入力し、Updateをクリックします。これで、データを手動で入力可能な数の行と列が追加されます。
- External CSV/XLSX: CSVまたはXLSXファイルからデータをインポートします。必要なファイルを選択し、テーブルエンティティにインポートするセル範囲を定義します。
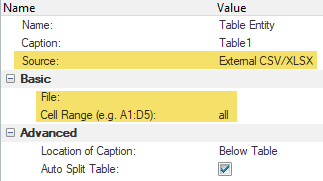
図 6. - TableView Window: セッションのTableViewウィンドウからテーブルエンティティにデータをインポートします。LocationのTableView page/windowを選択し、セル範囲やその他の高度なオプションを定義します。
図 7. 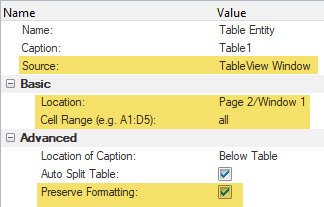
- HyperMesh Table: セッション内の既存のHyperMesh Tableコレクターからテーブルエンティティにデータをインポートします。LocationのHyperMesh page/windowを選択し、Tableリストから必要なテーブルを選択します。
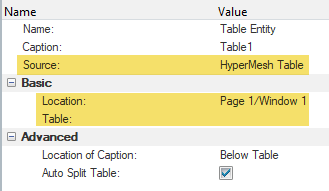
図 8. - Matrix Browser Table: Matrix Browserテーブルとatrix Browser Macroスクリプトを使用して、テーブルエンティティのデータを生成します。
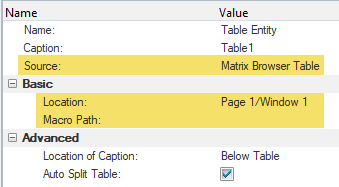
図 9.
- Data: データをテーブルエンティティに編集します。テーブルへのデータ入力は、以下の2つの方法で行うことができます:
Advanced
- Location of Caption: キャプションの位置をリストから選択します。これらは、Microsoft Word内の標準位置です。テーブルキャプションの位置は以下が可能です:
- Below Table(テーブルの下)、または
- Above Table(テーブルの上)

図 10.
- Auto Split Table: スライドまたはページ内で使用できる空間に基づき、テーブルを自動的に分割するための機能を与えます。Auto Split Tableが無効な場合、Reportではユーザーのニーズに基づきテーブルを分割することができます。
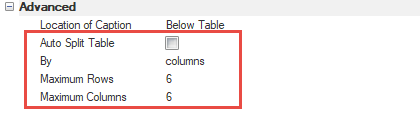
図 11.- By: テーブルを列または行に沿って分割したい場合に選択します。
- Maximum Rows: テーブルの最大行数の値を入力します。
- Maximum Columns: テーブルの最大列数の値を入力します。