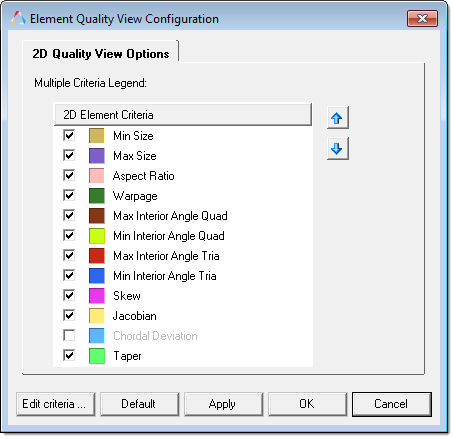Element Qualityビュー
Element Qualityビューは、特定の要素基準の確認、問題のある要素または品質の劣る要素の分析のための表示、すべての基準値における規定外レベルの決定、メッシュ品質全体の評価を行うのに使用します。
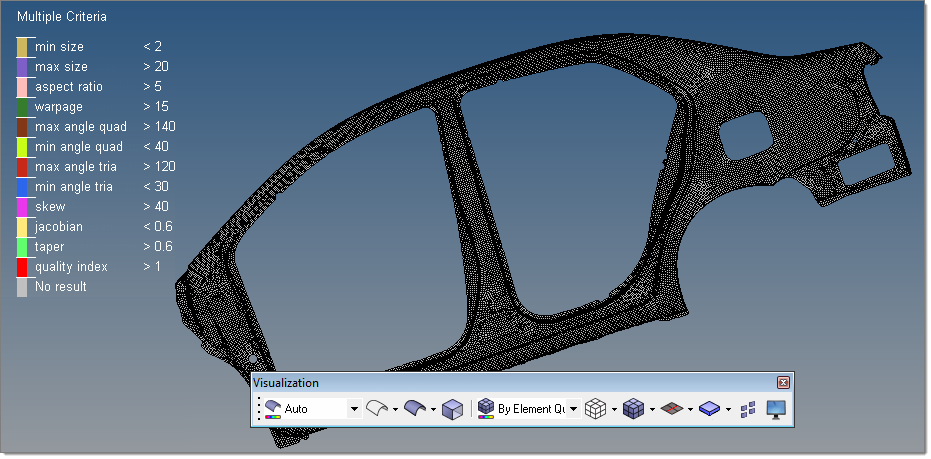
Multiple Criteriaレジェンド
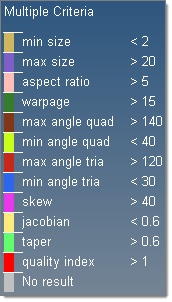
- 異なる2D要素基準値のレビュー
- 各2D要素基準に割り当てる初期のしきい値の調整
- より詳しく調査するための特定基準値の選択
Multiple Criteriaレジェンド内の基準値を1つクリックすると、クリックした基準値に限定したレジェンドがしきい値の右側に表示されます。グラフィックス領域内において、品質要求に対してどの程度満たしているかによって要素が色分けされます。
Single Criteriaレジェンド
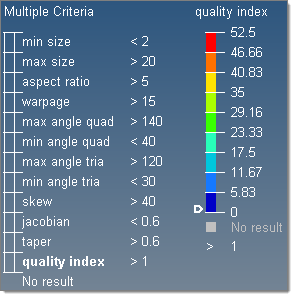
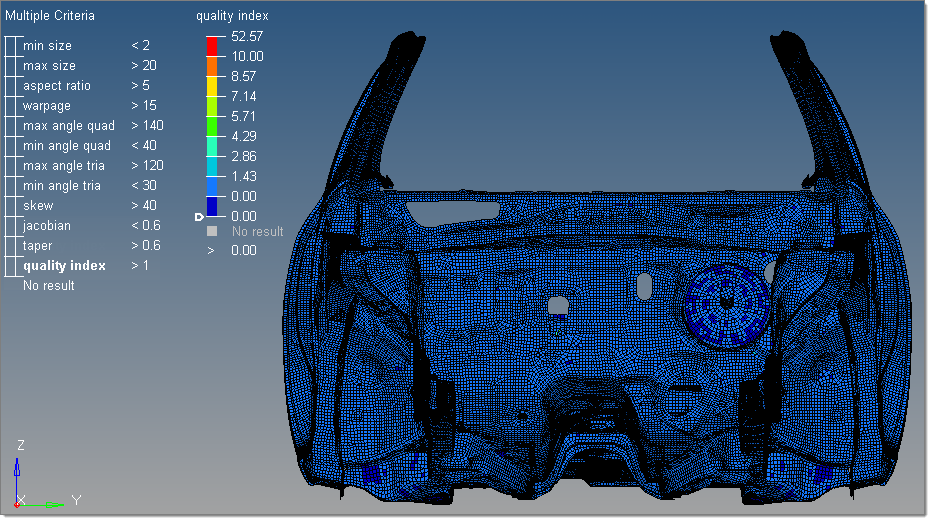
Element Qualityビューツールは、スライディングスケールでの値を常に低いものから高いものへと順に表示し、スケールの一番下には常に低い値、上に高い値を表示します。このツールは、レジェンドの最初と最後の値を最小値と最大値で定義します。最大値および最小値はユーザーが編集することはできません。
2番目と最後から2番目の値は、goodからworst、warnからworst (デフォルト)、failからworst、または最小値から最大値のいずれかの値幅で初期のレジェンドの適用幅となります。これらの値は、基準値ファイルから取り込まれ、ユーザーが編集することもできます。Element Qualityビューツールはこれらの値の間を内挿します。
個々の基準値レジェンドにおいて、スライダーはデフォルトでは、現在のしきい値の位置に置かれます。初期のレジェンド適用幅が、設定されたしきい値セット外であった場合、スライダーは有効な値の中で最も近い値の位置に置かれます。問題のある要素や品質の劣る要素を分析するには、スライダーを上下に移動させます。
要素品質のビューオプションと設定
要素品質ビューの調整に使用されるオプションと設定の概要です。
Multiple Criteriaコンテキストメニュー
- No Result As
- 2次元要素基準のすべてにおいて問題がある要素をグラフィックス領域内でどのように表示するかを変更します。デフォルトでは、これらの要素はグレーでシェーディングされます。これらの要素を見えないようにするには、transparentを選択します。
- Set Threshold Values
- しきい値を以下のレベルのいずれか1つに設定します。worst、fail (デフォルト)、warn、good、またはideal。注: しきい値を設定するために異なるレベルを選択する場合、現在の基準値ファイル設定から読み込まれた値がリセットされます。
- Edit Criteria
- 基準値ファイル内の2次元要素基準値の編集を可能にするCriteria File Editorを開きます。注: Criteria File Editorが開かれている間は、Element Qualityビュー内のレジェンドを変更することはできません。
- Configure Quality View
-
Element Quality View Configuration ダイアログを開きます。ここでは以下のことができます:
- 各基準値への色割り当ての変更。
- Multiple Criteriaレジェンド内に表示する要素基準値の選択。
- Multiple Criteriaレジェンドにおける要素基準値の順番の変更。
Single Criteria コンテキストメニュー
- Close XXX Legend
- 現在開かれているSingle Criteriaレジェンドを閉じ、Multiple Criteriaをアクティブにします。
- Set Legend Range
- しきい値のレジェンド幅を以下のオプションから選択して設定します。good to worst、warn to worst、fail to worst、またはmin to max.。このオプションは、Quality Indexレジェンドが開いている際には使用できません。
- Beyond Threshold As
- 結果の値を持たない要素、あるいはグラフィックス領域内に表示されている値より高いまたは低い要素をどのように表示するかを変更します。利用できる表示オプションは以下のとおりです:Transparent、Feature Lines、およびOff(デフォルト)。
- Edit Criteria
- 基準値ファイル内の2次元要素基準値の編集を可能にするCriteria File Editorを開きます。注: Criteria File Editorが開かれている間は、Element Qualityビュー内のレジェンドを変更することはできません。
- Configure Quality View
- Element Quality View Configuration ダイアログを開きます。ここでは以下のことができます:
- 各基準値への色割り当ての変更。
- Multiple Criteriaレジェンド内に表示する要素基準値の選択。
- Multiple Criteriaレジェンドにおける要素基準値の順番の変更。