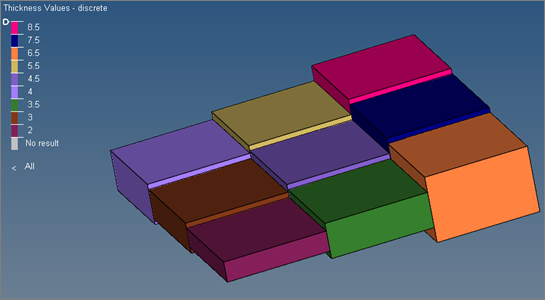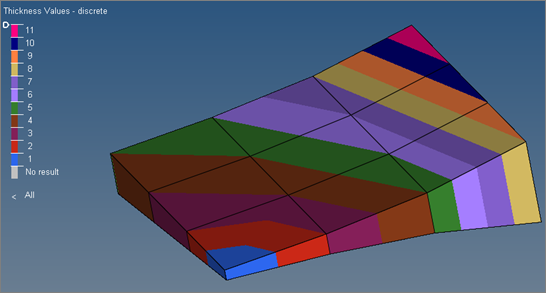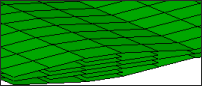ツールバー
各ツールバーには、共通ツールのアクセスに使用する各種アイコンボタンが含まれます。
ツールバーはドッキング可能となっており、移動させて浮遊させる、もしくはその位置にピンで留めることで、ユーザーの好みに応じた作業空間を設定することができます。
をクリックし、メニューバーのツールバー表示のオンとオフを切り替えます。
Checks
Checksツールバーでは、モデルを構築するプロセスにおいて使用される一般的なチェックおよび計算用の各種ツールにアクセスできます。


- Distanceパネルを開きます。

- Lengthパネルを開きます。

- Mass Calcパネルを開きます。

- Edgesパネルを開きます。

- Featuresパネルを開きます。

- Faces パネルを開きます。

- Normalsパネルを開きます。

- Penetrationパネルを開きます。

- Check Elemsパネルを開きます。

- Summaryパネルを開きます。

- Loads Summaryツールを開きます。

- Countパネルを開きます。
Collectors
Collectorsツールバーは、HyperMeshコレクターの作成、編集、削除、カード編集、編成、および番号の付け替えを行うツール群へのアクセスを提供します。


- Assembliesパネルを開きます。

- Component Collectorsパネルを開きます。

- Material Collectorsパネルを開きます。

- Property Collectorsパネルを開きます。

- Load Collectorsパネルを開きます。

- System Collectorsパネルを開きます。

- Vector Collectorsパネルを開きます。

- Multibody Collectorsパネルを開きます。

- Deleteパネルを開きます。

- Card Editorパネルを開きます。

- Organizeパネルを開きます。

- Renumberパネルを開きます。
Display
Displayツールバーでは、主にマスキングでエンティティを表示または非表示することにより、HyperMeshがグラフィックス領域にどのエンティティを表示するかをコントロールします。


- Maskパネルを開きます。

- 左クリック:現在表示されているコレクター内のすべての要素の表示設定を反転させます。

- 現在表示されている要素に隣接する要素のマスクを解除します。マスクされていない要素が表示されていないコンポーネントに属している場合、これらのコンポーネントもマスクされなく(表示される)なります。

- 現在表示されているコレクター内のすべてのエンティティ(要素、荷重など)のマスクを解除します。

- 左クリック:グラフィック領域の外側にあるけれど現在表示がオンになっているコレクター内のすべてのエンティティ(要素、荷重など)をマスク(非表示)します。

- Spherical Clippingパネルを開きます。

- Findパネルを開きます。

- Numbersパネルを開きます。

- モデル内の異なるパートを計測するために使用できるスケールを、グラフィックス領域の右下隅に表示します。スケールの数字は、使用中のモデル寸法とズームファクターに依存します。

- 要素ハンドルの表示のオンオフを切り替えます。

- 荷重ハンドルの表示のオンオフを切り替えます。

- 荷重適用点に荷重ベクトルが付加されている場合、荷重適用点に矢印を向ける(Tip)、または荷重適用点から離れる方向に矢印を向ける(Tail)かを決定します。注: このオプションを選択した際、ベクトルの方向は変わりません。

- 固定ポイントの表示のオンオフを切り替えます。
Favorites
Favoritesツールバーは、お気に入りのパネルをリストしたパネルの保存とアクセスを提供します。HyperMeshは、お気に入りパネルのリストを保存し、新たなセッションが起動されたときにこれを復元します。
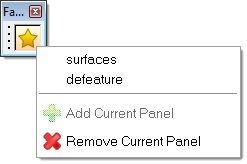
Patch Checker
Patch Checkerツールバーには、品質結果、細長いサーフェス、選択した節点に接続された要素などのレビューに使用する各種アイコンボタンが含まれます。
ユーザーマークに置かれたエンティティが入力として使用されます。ユーザーマークは、拡張エンティティ選択メニューのsaveオプションの選択( saveボタンを有するパネルはCheck Elemsなどの特定のパネル)、あるいは、Tclスクリプト内での*marktousermarkの使用によって有効にできます。
このツールは、入力されたエンティティから"パッチ”またはローカル領域を作成します。パッチには、表示されているエンティティのみが含まれます。表示されていない入力エンティティに対してパッチは作成されません。球状クリッピングが計算されて各パッチに適用されます(球状クリッピングにより、パッチ領域のみが切り出されて表示されます)。また、入力されたエンティティのセットがハイライト表示され、それに連結されているエンティティがグレーで表示されます。パフォーマンスを保つため、ユーザーマーク内の最初の500エンティティのみが考慮されます。
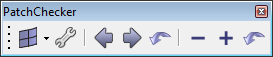

- 要素エンティティタイプを選択します。

- サーフェスエンティティタイプを選択します。

- 節点エンティティタイプを選択します。

- ツールのオンまたはオフを切り替えます。

- 計算された1つ前のパッチに切り替えます。

- 計算された次のパッチに切り替えます。

- 最初のパッチに戻ります。

- 球状クリップのサイズを減らします。

- 球状クリップのサイズを増やします。

- 球状クリップをデフォルトにリセットします。
Undo-Redo
Undo-Redoツールバーは、取り消し(Undo)とやり直し(Redo)機能へのアクセスを提供します。

Visualization
Visualizationツールバーには、グラフィックス領域でのエンティティの表示のコントロールに使用できるアイコンのグループが含まれます。

- Geometry - Colorモードオプション群
-

- 現在アクティブなパネルに基づきカラーモードを自動的に選択します。

- 全てのサーフェスは、それが属するアセンブリに基づいて色付けされます。各アセンブリには異なる色が与えられます(ただし、多くのアセンブリを有するモデルの場合、複数のアセンブリに色が繰り返される場合あり)。アセンブリに属さないサーフェスは、灰色に色付けされます。

- 全てのサーフェスは、それが属するパートに基づいて色付けされます。パートに属していないサーフェスは、メインモデルに割り当てられている色になります。

- すべてのサーフェスおよびソリッドフェイスの色を、その形状の属するコンポーネントに割り当てられた色に変更します。サーフェスエッジおよびソリッドフェースエッジはすべて、黒く色付けされます。
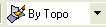
- サーフェスは灰色に、サーフェスエッジはトポロジーに従って色付けされます(自由エッジ=赤、共有エッジ=緑、T接合エッジ=黄、除去エッジ=青)。ソリッドフェイスおよびフェイスエッジは透明の緑(境界フェイス)、内部フェイスは黄色(完全分割フェイス)で色付けされます。

- サーフェスは灰色に、サーフェスエッジはトポロジーに従って色付けされます(自由エッジ=赤、共有エッジ=緑、T接合エッジ=黄、除去エッジ=青)。ソリッドフェイスおよびフェイスエッジは青で色付けされます(ソリッドトポロジーは無視)。

- サーフェスおよびサーフェスエッジは青で色付けされます(サーフェストポロジーは無視)。ソリッドフェイスおよびフェイスエッジは透明の緑(境界フェイス)、内部フェイスは黄色(完全分割フェイス)で色付けされます。
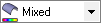
- サーフェスはコンポーネント毎に、サーフェスエッジはトポロジーに従って色付けされます。ソリッドフェイスはコンポーネント毎に、ソリッドフェイスエッジはトポロジーに従って色付けされます。

- サーフェスはワイヤーフレームモードで、サーフェスエッジは青で色付けされます(トポロジーは無視)。ソリッドフェースは、マッピング可能かどうかによって色分けされます。赤(マップ不可能)、黄色(1次元マップ可能)、緑(3次元マップ可能)。ソリッドフェイスエッジはトポロジーに従って色付けされます。
- Geometry - Shadeオプション群
-

- 形状の表示をshaded with surface edgesモードに設定します。

- 形状の表示をshadedモードに設定します。
- Geometry - Wireframeオプション群
-

- 形状の表示をwireframe with surface linesに設定します。

- 形状の表示をwireframeモードに設定します。

- Transparencyパネルを開きます。
- Mesh - Colorモードオプション群
-

- 全ての要素は、それが属するパートに基づいて色付けされます。パートに属していない要素は、メインモデルに割り当てられている色になります。

- すべての要素は、その要素が属するコンポーネントに割り当てられた色によって色付けされます。

- すべての要素は、その要素に割り当てられているプロパティによって色付けされます。プロパティは、直接または間接的に要素に割り当てられます。プロパティは、Property > Assign パネルを使って要素に直接割り当てられます。間接的な要素プロパティは、その要素が属するコンポーネントから引き継がれ、コンポーネントのプロパティはComponent > Assign パネルで割り当てられます。直接割り当てられたプロパティは、間接的に割り当てられたプロパティを無効にします。グループ #1内のソルバー(Radioss (Bulk Data)、OptiStruct、Nastran)は、直接および間接両方の要素プロパティ割り当てをサポートすることが可能です。グループ #2内のソルバー(Radioss (Block)、LS-DYNA)は、間接の要素プロパティ割り当てしかサポートしません。プロパティを持たない要素は灰色に色付けされます。

- すべての要素は、その要素に割り当てられている材料によって色付けされます。ソルバーグループ #1とグループ #2とでは、材料は異なった方法で要素に割り当てられます。グループ #1内のソルバー(Radioss (Bulk Data)、OptiStruct、Nastran)はまず材料をプロパティに割り当て、次にプロパティを(Color by Propertyの項で説明したとおり、直接または間接的のいずれかで)要素に割り当てます。直接および間接的プロパティ割り当てを有する要素は、直接要素プロパティ割り当てに関連付けされた材料を使用します。グループ #2内のソルバー(Radioss (Block)、LS-DYNA)は、要素がComponent > Assign パネルを使って要素の属するコンポーネントに材料を割り当てることによって、材料を間接的に要素に割り当てます。直接または間接的のいずれにしても、材料が割り当てられていない要素は、灰色に色付けされます。

- 全ての要素は、それが属するアセンブリに基づいて色付けされます。各アセンブリには異なる色が与えられます(ただし、多くのアセンブリを有するモデルの場合、複数のアセンブリに色が繰り返される場合あり)。アセンブリに属さない要素は、灰色に色付けされます。

- すべての要素は、そのトポロジーに従って色付けされます(1D=緑、2D=青、3D=赤)。

- すべての要素は、その要素のコンフィギュレーション(mass、reb2、spring、bar、rod、gap tria3、quad4、tetra4など)に従って色付けされます。

- 全ての要素は、それが属するドメインに基づいて色付けされます。ドメインは、既存の有限要素のトポロジーの設計変更を可能にするモーフィングエンティティです。各ドメインには異なる色が与えられます。ドメインに属さない要素は、灰色に色付けされます。
- Elements - Shadedオプション群
-

- 現在の要素の表示モードをshaded with mesh linesに設定します。要素はシェーディング表示、サーフェスメッシュラインと共に表示されます。

- 現在の要素の表示モードをshaded with feature linesに設定します。要素はシェーディング表示、メッシュラインは表示されず、特徴線が表示されます。

- 現在の要素の表示モードをshadedに設定します。要素はシェーディング表示、ラインは表示されません。
- Elements - Wireframeオプション群
-

- 要素の表示をワイヤーフレームモード(スキンのみ)に切り替えます。内部メッシュ線は表示されません。

- 現在の要素の表示モードをwireframeに設定します。内部およびサーフェスメッシュラインが表示されます。

- 要素の表示を要素と特徴線の半透明表示に切り替えます。要素は影付きの半透明、メッシュラインは非表示、特徴線は表示されます。
- 1D - Elementオプション群
-

- 1Dビーム要素をより詳細に表示します。

- 1Dビーム要素の簡易表示と詳細表示の両方を表示します。
- 2D - Elementオプション群
-

- 2Dシェル要素の簡易表示を行います。

- 2Dシェル要素をより詳細に表示します。

- 2Dシェル要素の簡易表示と詳細表示の両方を表示します。
- Ply/Compositeオプション群
-

- 積層の各層は表示されません。
図 10. 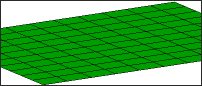

- 層のオリエンテーションを示すベクトルと共に各層が表示されます。ドレープデータがプライのすべての要素上にドレープデータが有効になっている場合、修正された繊維方向が表示されます。
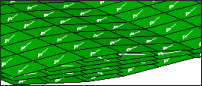

- プライの積層またはスタック境界を可視化します。これによって、プライドロップオフを容易に確認できます。積層のトポロジー形状が変更された場合、エッジの表示は自動的に更新されます。プライの層形状エッジは常に白で枠取りされ、有限要素エッジは常にプライと同じ色で枠取りされます。有限要素エッジは形状エッジより太いラインで表現されます。

- シュリンク係数による要素の縮小のオンオフを切り替えます。

- 表示コントロールタブを開きます。