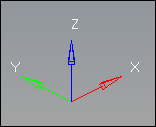プリファレンス
ビューとHyperMeshの動作を設定します。
色の設定
ユーザーインターフェースの表示色、ジオメトリ / メッシュエンティティの表示色の設定。
メニューバーから、 をクリックします。
General
- Background 1/Background 2
- グラフィック領域の背景のグラデーションの色を、Background 1とBackground 2で指定します。図 1.
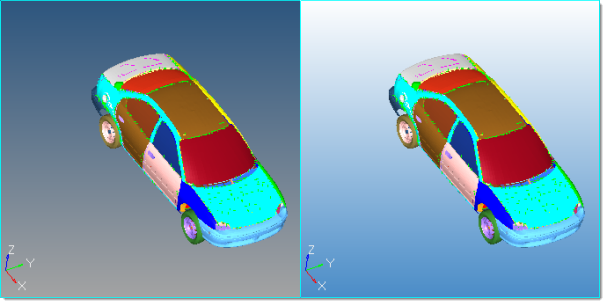
- Gradient Direction
- グラデーションボックスの1つを選択して、グラフィックス領域のグラデーションの方向とスタイルを変更します。各アイコンは、色は現在選択されている色とは異なりますが、適用するグラデーションパターンを示しています。
- Show Global Axes
- グラフィックス領域内にグローバル軸が表示されます。
- Global X axis / Global Y axis / Global Z axis / Axis label
- グローバル座標系のX、Y、Z軸の色を指定します。デフォルトでは、X軸は赤、Y軸は緑、Z軸は青です。
- Text and Line Color
- グラフィック領域に表示されるすべてのテキストとラインの色を黒に変更します。デフォルトでは、テキストは白です。
Geometry
Geometryタブでジオメトリエンティティに関する色設定を行います。
- Surface data
- Free edges
- 他のサーフェスに全く結合していないサーフェスのエッジ。
- Shared Edge(共有エッジ)
- 1つのサーフェスに結合しているサーフェスのエッジ。
- Suppressed Edge(除去エッジ)
- オートメッシャーが個別のサーフェスを1つのサーフェスであるかのように扱い、エッジが存在しないかのように要素がエッジをまたぐことを可能とするために手動で除去された共有エッジ。
- T-junctions
- 3つ以上のサーフェスで共有されるエッジ。
- 3D Solids
- Fin faces
- 3Dソリッドエンティティを分割するサーフェス。ただし貫通していない。これらは、エンティティ全体を貫いていません。
- Bounding faces
- ソリッドエンティティの外側のフェイス。
- Full partition faces
- 隣接するソリッドのフェイス。
- 2D faces (topo)
- by 2D topo可視化モードの使用時、ソリッドの部分ではない2次元フェイスの色。
- Ignored (topo)
- by 2D topo表示モードの使用時の2次元フェイスの色。
- Edges (comp)
- by comp可視化モードでメッシュを色づけする際のメッシュエッジ。
- 1 dir. map
- (3Dメッシュ用に)1方向にマッピング可能なソリッドの表示モード。
- 3 dir. map
- (3Dメッシュ用に)3方向にマッピング可能なソリッドの可視化モード。
- Not mappable
- 修正されたソリッドのための表示モード。マッピング可能なソリッドを生成するには、更なる分割が必要。
- Ignored map
- マッピング可能とするために分割が必要な初期状態のソリッドの表示設定。
Mesh
- Mesh line
- メッシュ要素のエッジを示すメッシュ上のラインの色を指定します。デフォルトでは、mesh lineautoに設定されており、メッシュラインの色にはコンポーネントの色を使用します。メッシュ全体のメッシュラインの色を好みの色に変更するには、トグルをクリックします。
- Elems, no prop/mat
- 現在、プロパティまたは材料が割り当てられていない要素の色を指定します。通常、直接またはそれらが属するコレクターから継承して定義されています。
Mesh / Geometry Appearance設定
メッシュライン、ジオメトリライン、およびアンチエイリアシングレベルを設定します。
メニューバーから、 をクリックします。
Meshing
- Detail: メッシュライン設定
- 各Detailスライダーを1から10に移動すると、よりズームアウトしてモデルを表示しているときに、メッシュの粗さに関係なく、メッシュラインが表示されます。
- Transparency: 有限要素設定
- Transparencyスライダーを2.0から9.5に移動すると、有限要素モデルの透明度レベルが不透明から透明に調整されます。
- Transparent with mesh lines
- このボックスを選択すると、半透明表示の有限要素と共にメッシュラインが表示されます。
Geometry
- Detail: ジオメトリライン設定
- 各Detailスライダーを1から10に移動すると、よりズームアウトしてモデルを表示しているときに、ジオメトリラインが表示されます。
- Solid edge width: ジオメトリソリッドエッジラインの幅を設定します。
- このスライダーを1.0から5.0に移動すると、ジオメトリのソリッドエッジは幅の太い線で表示されます。
- Auto edge adjustment
- このボックスをオンにすると、ズームインおよびズームアウト時にジオメトリの線幅が動的に変更されます。
Other
- Anti-aliasing
- グラフィックラインのぎざぎざを削除して滑らかなライン表示にする場合、このチェックボックスを選択します。
- Show newly created entities
- 新たにエンティティが作成された際にそれを表示する場合、このチェックボックスを選択します。
- Transparent Highlight
- 新たに選択された場合のハイライト表示を半透明で表示する場合、このチェックボックスを選択します。外側エッジは白の太線で表示されます。
- Node level of detail
- ズームインの際、またはグラフィックス領域内のモデルから出たときに節点サイズが変化し、節点の重複が表示されなくなります。
Lighting設定
鏡面光の位置、方向、強度(高/低)を指定します。
- One light
- 光源の方向を手動で制御し、スライダーを動かして鏡面光を調整します。図 3.

- Multi-lights (default)
- 複数のライトの標準配置を使用し、スライダーを動かして鏡面光を調整します。
Scaleオプション
グラフィックス領域内の表示スケールを設定します。
- Scale Position
- スケール表示位置を選択します。
- Scale Size
- スケールの表示サイズを選択します。
- Scale Color
- スケール表示カラーを選択します。
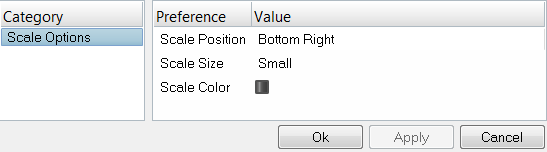
Script Performance設定
元のスクリプトが不適切なロジック、未処理のエラー、または予期しない動作のために正しくクリーンアップされない場合に、スクリプトのパフォーマンスを改善するために使用されるAPIを制御します。
メニューバーから、 をクリックします。
エンティティ選択時にハイライト表示されない、メッセージがステータスバーに表示されない、コマンドファイルが表示されない、またはグラフィックが再描画されないという問題が発生した場合は、このダイアログで設定をリセットします。
お気に入りパネルの管理
お気に入りパネルリストへの保存とアクセス。HyperMeshは、お気に入りパネルのリストを保存し、新たなセッションが起動されたときにこれを復元します。
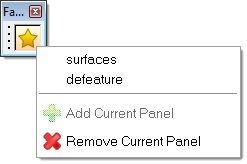
お気に入りの追加
- favorite panelsメニューに保存したいパネルを開きます。
-
Favoritesツールバーで
 をクリックし、Add Current Panelを選択します。
をクリックし、Add Current Panelを選択します。
お気に入りの削除
- favorite panelsメニューから削除したいパネルを開きます。
-
Favoritesツールバーで
 をクリックし、Remove Current Panelを選択します。
をクリックし、Remove Current Panelを選択します。
ソルバーインターフェースの変更
HyperMeshに異なるソルバーインターフェースを読み込みます。
-
標準ツールバーから
 をクリックします。
をクリックします。
- User Profilesダイアログでソルバーインターフェースを選択し、OKをクリックします。