Entity List Tree
The entity list tree displays a model in a tree-like structure that helps you locate specific entities to which you can apply display attributes.
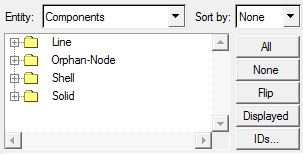
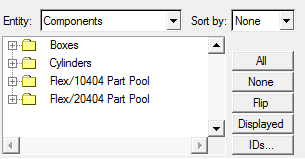
If multiple models are overlaid in the same window, the current model is listed in the list tree.
Selecting Entities
In order to change the attributes of an entity, it must first be selected from the entity list tree or picked from the modeling window. Attributes are applied only to selected entities.Entities can be selected from the entity list tree either in sets (groups) or individually. When an entity type is selected from the Entity option menu, only that entity type can be picked from the screen. For example, if only components are displayed in the entity list tree, only components can be picked from the screen; no other entities can be picked.
When you select entities from the screen, they are highlighted in the entity list tree.
The component ID, (1) for example, is always displayed in the entity list.
When you select ID to be displayed, the ID is displayed on the screen next to the mouse cursor for a selected component or part. Select Sort by ID to list the components in ascending order, by ID.
- Collapse All
- Closes all model folders in the entire tree structure
- Expand All
- Opens all model folders in the entire tree structure
Sets
After you create a set, it is displayed on the Entity Attributes panel. Click the Entity filter and select Sets to view the sets and their components.- Entity
- Select entities individually or in groups.
- Sort by
- Sort entities in the entity list tree by label or ID.
- All
- Applies attributes to all entities in the model.
- None
- No entities are selected for attribute application.
- Flip
- The entity selection is reversed. Selected entities are unselected and unselected entities are selected.
- Displayed
- Only the displayed entities are selected.
- IDs…
- Select multiple entities based on IDs. Enter IDs individually, separated by commas,
or by range and press ENTER.Figure 3.
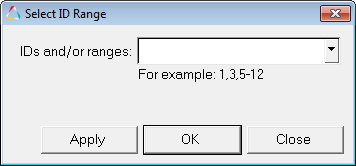
Apply an Attribute to a Single Entity
Apply an Attribute to all the Entities in a Folder
Apply an Attribute to a Range of Entities in a Folder
Apply an Attribute to a Non-contiguous Range of Entities
Select Entities Using the Selection Buttons
| Option | Description |
|---|---|
| All | Selects every entity in the list-tree. |
| None | Deselects all highlighted entities in the list-tree. |
| Flip | Exchanges the currently selected entities for the unselected entities in the list-tree. |
| Displayed | Selects the entities in the list-tree that are currently displayed in the active window. |