Points
Use the Points tool to create and edit individual points, points on a vector, points along a curve, points at the center of a circle, and parametric points.
Create Points
Add a point to the model with the Points tool.
Create Points on a Vector
Use the Create Points on a Vector tool to create a set of points along a vector.
Create Points Along a Curve
Use this utility to create a set of points along a curve.
Create Points at At Arc Center
Use this utility to create points at the center of an arc.
- From the Geometry ribbon, Points tool set, click the Create Vectors of Points icon.
- In the Points panel, select Create point at center of circle.
- Click the first Point/Node collector and select a point/node from the modeling window, or double-click the collector to display the Model Tree (from which the desired point/node can be selected).
- Repeat for the second and third Point/Node collectors.
- Click the System collector and specify the system attached to the model.
- Specify the desired prefix for the label and variable name.
- Click Create Points.
Create Parametric Points
Use the Parametric Points dialog to create a set of points with respect to a reference marker either in Cartesian coordinates or cylindrical coordinates.
Create Curve From Points/Nodes/Edges/Faces
The Create Curve From Points/Nodes/Edges/Faces macro allows you to create curve graphics from a set of selected points or nodes, or extract a curve from an edge/face of a geometry represented through CADGraphics.
Create Curve From Points/Nodes
Use the Points/Nodes option in the drop-down menu to create a curve graphic using points or nodes.

| Option | Description |
|---|---|
| System | Use the System collector to select the system in which you want to place the curve graphics. |
| Body | Use the Body collector to select the body with which the curve graphics will be associated. |
| Labels | Allows you to input the prefix for curve and the curve graphics that will be automatically created. |
| Open/Closed curve | Allows you to leave the ends of curve open OR generate a closed curve by automatically joining the first and the last point/node. |
| Point/Node | Use the Point/Node collector to select the points/nodes that
will be used to generate the curve. Use the Remove button to remove single/multiple selections of points/nodes from the panel list. The All |
| Create | Use the Create button to run this macro and create the curve and the graphics once you are done selecting the points/nodes and providing other details related to the curve. |
Create Curve from Edges/Faces

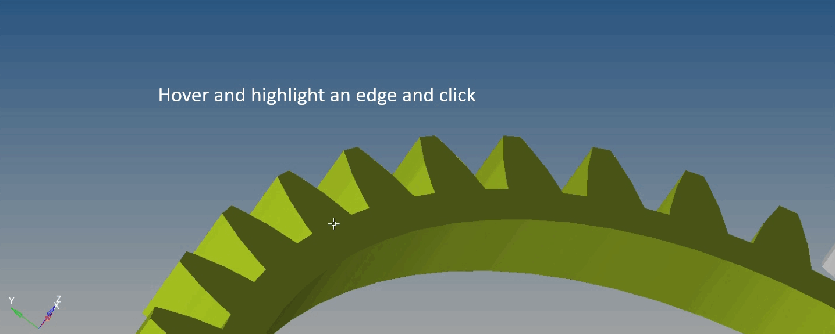
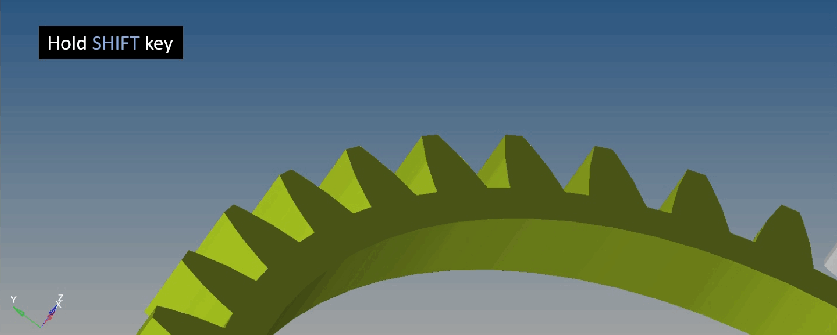
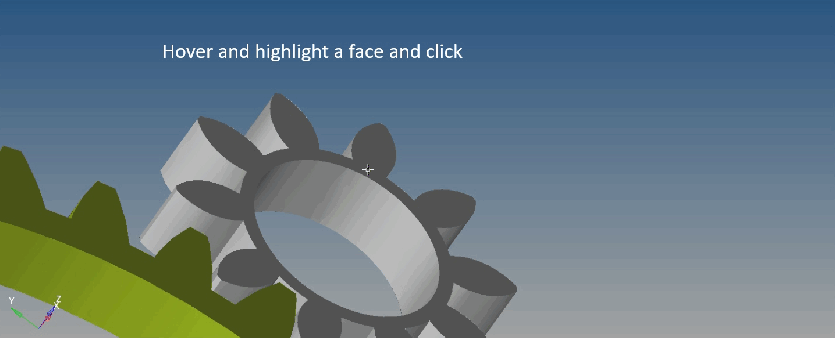
Edit Points
Change the coordinates of a point.