Linear Stretch
Stretch an object along a linear or user-defined axis.
- On the ribbon, click the Modify tab.
-
Click the Linear Stretch icon.
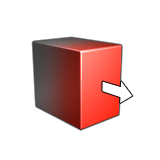
- Click one or more objects, and then right-click to confirm.
- In the guide bar, enter a Stretch Length.
- Right-click and mouse through the check mark to exit, or double-right-click.
Edit the Deform Object
Reposition the axis, resize the interval, reapply blend operations, or define a tolerance for a deform object.