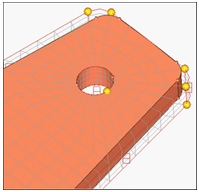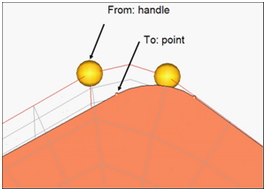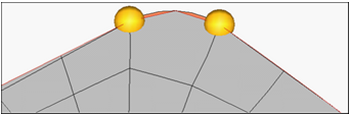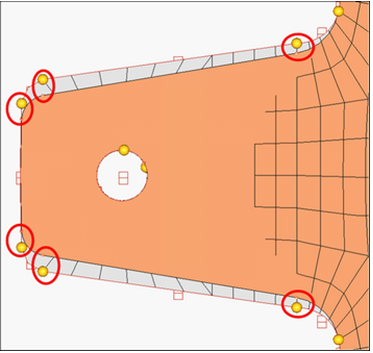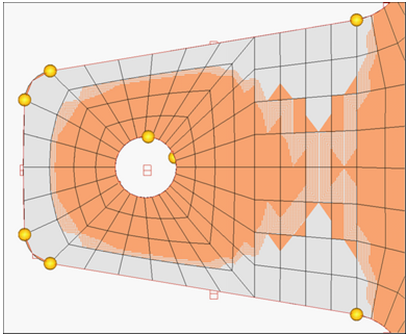HM-3625: Morph a Symmetric Part to New Geometry
In this tutorial, you will update the mesh to a new geometry using symmetry.
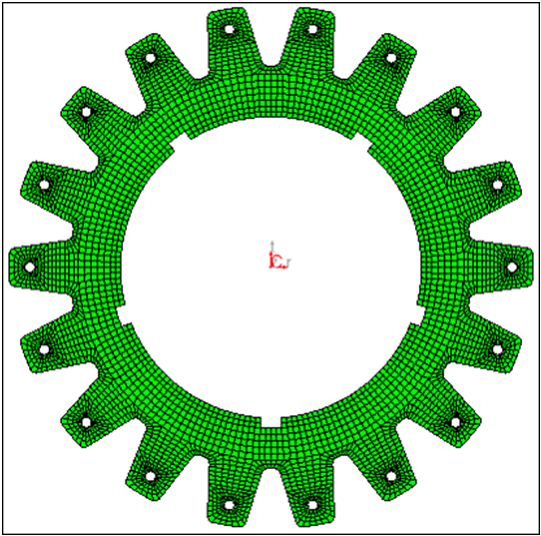
Figure 1.
Open the Model File
In this step you will open the model files, fe_only.hm and new_design.igs.
- From the menu bar, select and load the file, fe_only.hm.
- From the menu bar select and load the file, new_design.igs.
Create Domains and Handles
In this step you will create domains and handles.
- From the menu bar, select .
- Switch the domain type from global domains to 3D domains.
- Toggle the element selector to all elements.
- Activate the partition 2D domains option.
- Click create to create the domains.
- Select return to exit the panel.
Create Symmetries
In this step, you will create symmetries.
- From the menu bar, select to enter the Symmetry panel.
- Switch the symmetry type to cyclical.
- Switch the symmetry angle from 180 degrees to set freq.
- Set the # of cycles to 18.
- Click syst.
- Select the center point of the gear.
- Click domains >> all.
- Click create.
- Click return.
Morph the Mesh to New Geometry
In the step, you will morph the mesh to the new geometry.