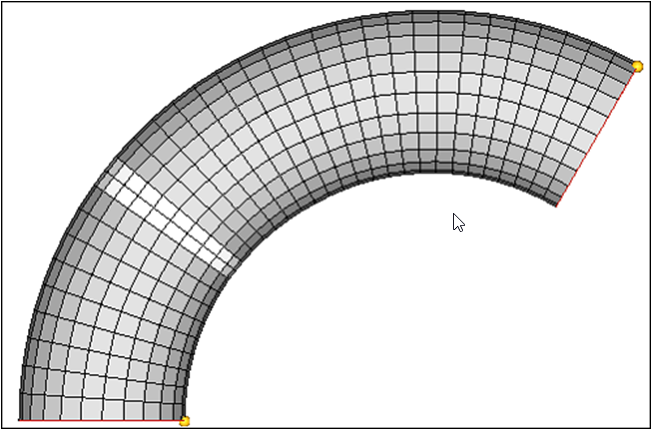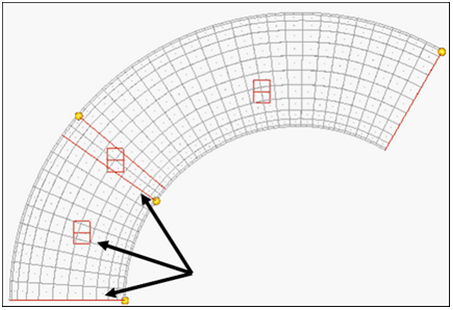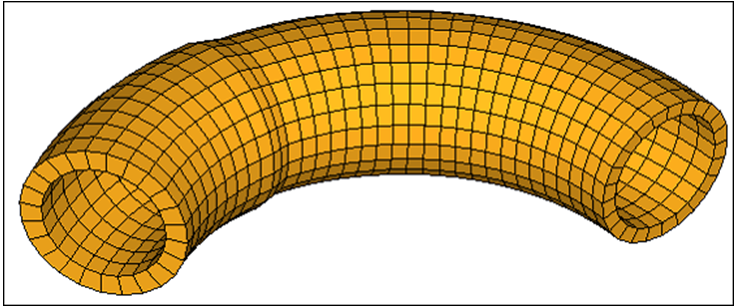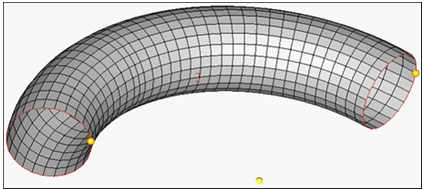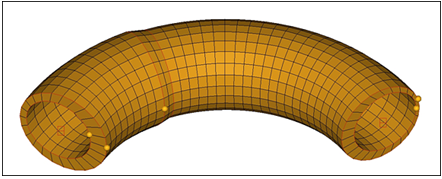HM-3600: Morph Tube to Different Configurations
In this tutorial you will use morphing to create multiple configurations of a model.
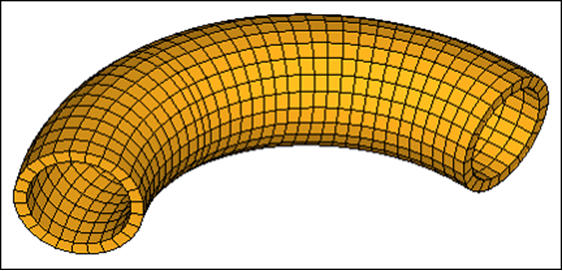
Figure 1.
Open the Model File
In this step you will open the model file, tube.hm.
Create Domains and Handles
In this step, you will create domains and handles.
- From the menu bar, click .
- Go to the create subpanel.
- Switch the domain type to 3D domains.
- Toggle the element selector to all elements.
- Activate the partition 2D domains option.
- Click create.
Partition the Outer Domain
In this step you will partition the outer domain.
Increase Diameter of Tube
In this step, you will increase the outer diameter of the middle section of the tube.
Offset the Inner Diameter of the Tube
In this step you will offset the inner diameter of the tube.