Line Edit Panel
Use the Line Edit panel to split, join, or extend lines.
Location: Geom page
Some subpanel' functions execute automatically when lines are selected, but other panels (split at line, split at plane, smooth, and extend) require you to click a green command button located on the right side of the panel.
Combine Subpanel
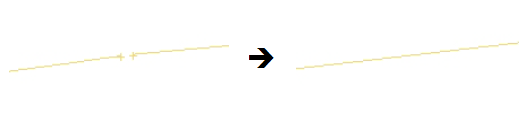
| Option | Action |
|---|---|
| 1st line | Select the first of the two lines to combine. |
| 2nd line | Select the second of the two lines to combine. |
| smooth / straight | Choose how to create
connections made between non-collinear lines.
|
Split at Point Subpanel
| Option | Action |
|---|---|
| line | Select an input line. The selected line will remain highlighted. Click the point on the line where you wish the split to occur. The split will be made automatically. |
Split at Joint Subpanel
| Option | Action |
|---|---|
| lines | Select the input line.
The line will remain highlighted, and any joints associated to
that line will be indicated with a red "V". Click any of the
displayed joints to split the line at that location, and the
split will be made automatically.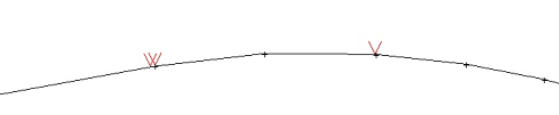 |
Split at Line Subpanel
| Option | Action |
|---|---|
| lines | Select the lines to split. |
| cut line | Select the line that
cross the input lines where you wish them to be split. Note: You can only specify a single cut line, even
though you can specify multiple lines to be
split.
|
Split at Plane Subpanel
| Option | Action |
|---|---|
| lines | Select the lines to split. |
| (plane and vector selector) | Use the standard plane and vector selector to define the plane that intersects the lines where you wish them to be split. |
Smooth Line Subpanel
| Option | Action |
|---|---|
| lines | Select the lines to smooth. |
| smooth corners / approximate lines | Choose a smoothing
behavior.
|
| min. tangent angle | Corners whose angle
relative to the line is less than this value will not be
smoothed. Note: Only available when smooth corners is
selected.
|
| tolerance = | This setting only displays when using the smooth entire line option. |
| approximation type | Choose an
approximation type: flat parabola or bezier simplify. Note: Only
available when approximate lines is selected.
|
Extend Line Criteria Subpanel
| Option | Action |
|---|---|
| line | Select the line to extend. Only one line is accepted. Once selected, the beginning (origin) of the line is indicated with a red "V". Clicking extend + will extend the line from the end point; clicking extend - will extend from the origin. |
| distance = / to: |
Note: Clicking
extend - will extend the line
from the origin by the distance from the origin point to the
selected destination geometry. The extended line will not
necessarily meet the geometry.
|
| follow curvature | When extending a line, this option causes the extension to follow the existing line curvature. If disabled, the extension will form a straight extension. |
| capture radius = | Specify the range that
the extended line must fall within to connect to the target
geometry. If the end of the extended line is within the capture
radius of the target geometry, then the coordinates are mapped
to the target geometry. Note: Only available when using the to:
extension distance option.
|
Command Buttons
| Option | Action |
|---|---|
| reject | Undo the most recent edit. |
| split | When splitting by a point, joint, line, or plane, this button performs the split provided that all necessary criteria are complete. |
| smooth | Smooth the selected lines in accordance with the criteria specified. |
| extend + | Extend the line from the end point. |
| extend - | Extend the line from the origin. |
| return | Exit the panel. |